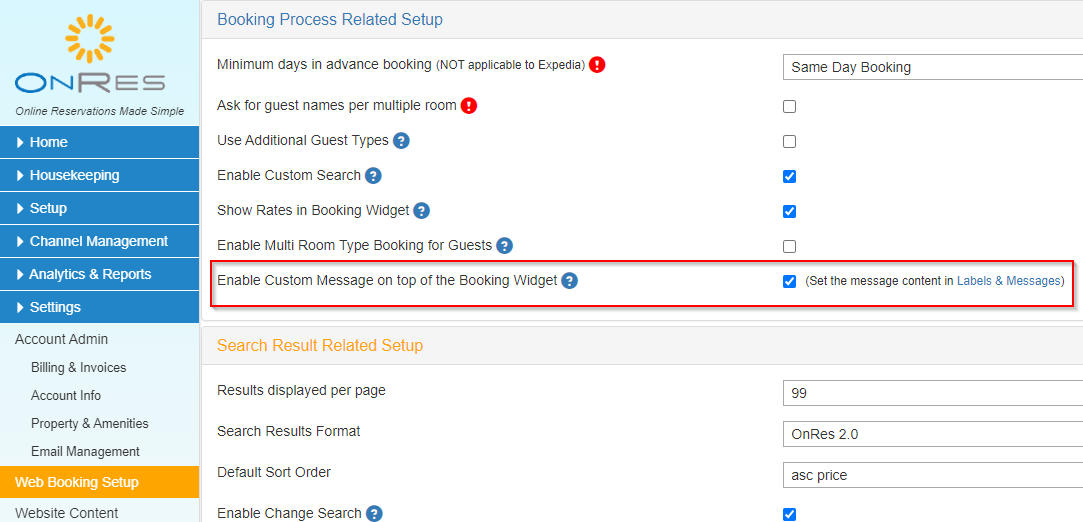SETUP ONRES 2.0 BOOKING PROCESS
OnRes 2.0 Booking Process is a set of feature-rich booking pages that provide guests a better experience
in their online bookings. You can see a
DEMO
of how the booking process works.
What is new in 2.0 Booking Process?
- The new Booking Widget supports display of Availability and Best Available Rates on calendar
- The new search results page contains some new information that is not available in 1.0:
- Product Summary
- Room Amenities
- Room Size, Bed Type and Room View
- Supports the new Promotions feature
- Supports the new Multipe Room Type Booking feature
- Supports enhanced Guest Confirmation Emails
- Works on any platform and devices (e.g. PC, Mac, iPad, mobile phone)
Here are a few guidlines to help you set up your booking process to best utilize the new features.
1. Setup Product Details and Summaries
1.1 Where is Product Summary displayed in the search results and how to set it?
Product Summary is a short description shown on the search result page:
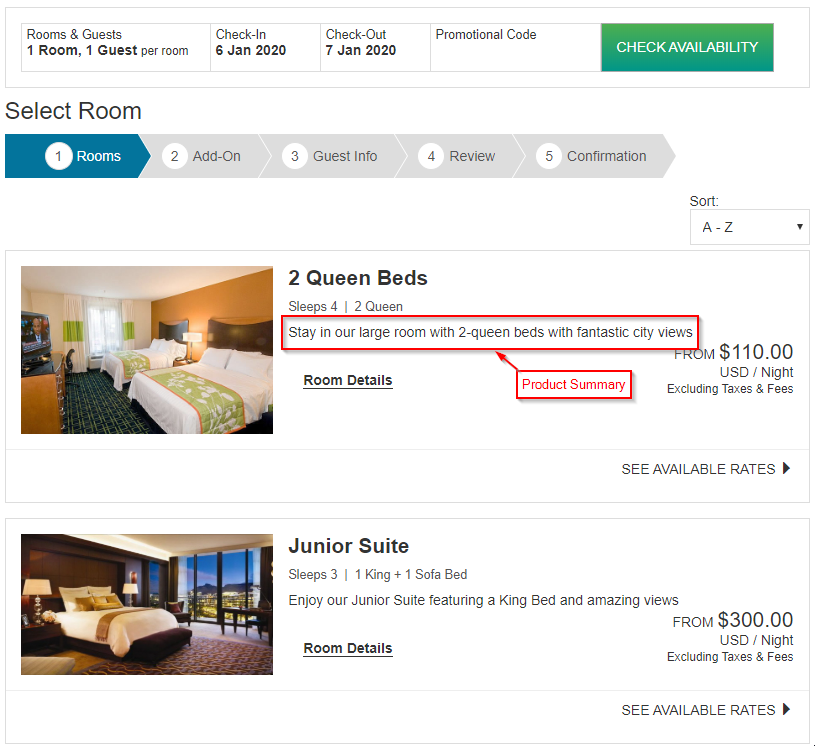
It can be set at the Product Details window under the Setup tab
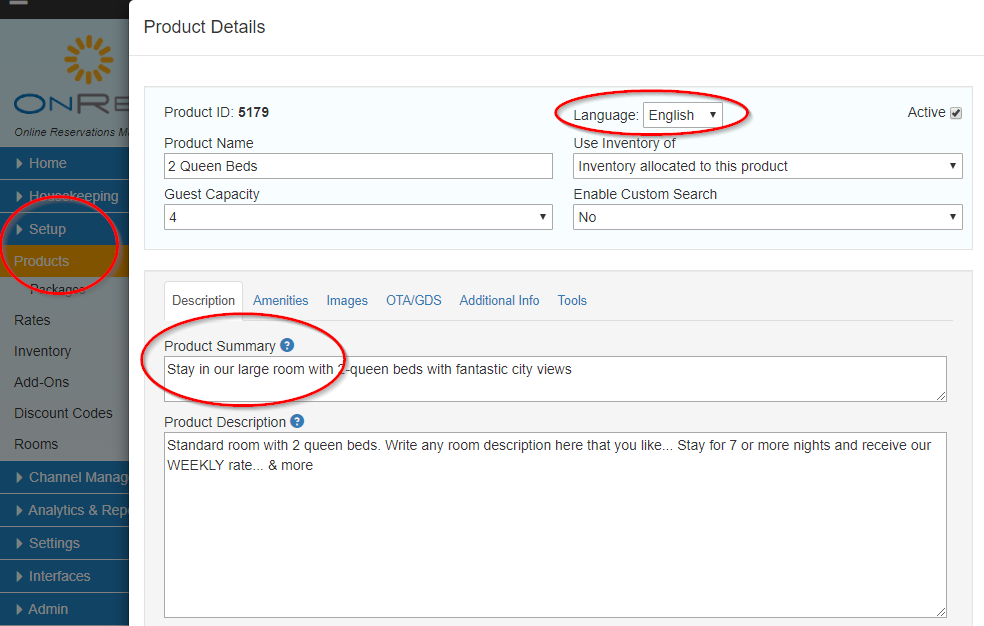
Multiple Languages: for accounts that support multiple languages, some of these attributes need to be set per language.
To set them in a different language, choose the Language dropdown list to choose the language, then edit the fields and save.
1.2 Where is Product Description displayed in the search results and how to set it?
Product Description is a detailed description shown on the pop-up when you click on the "Room Details" link.
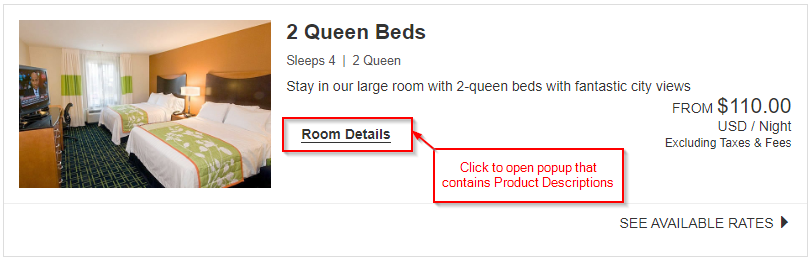
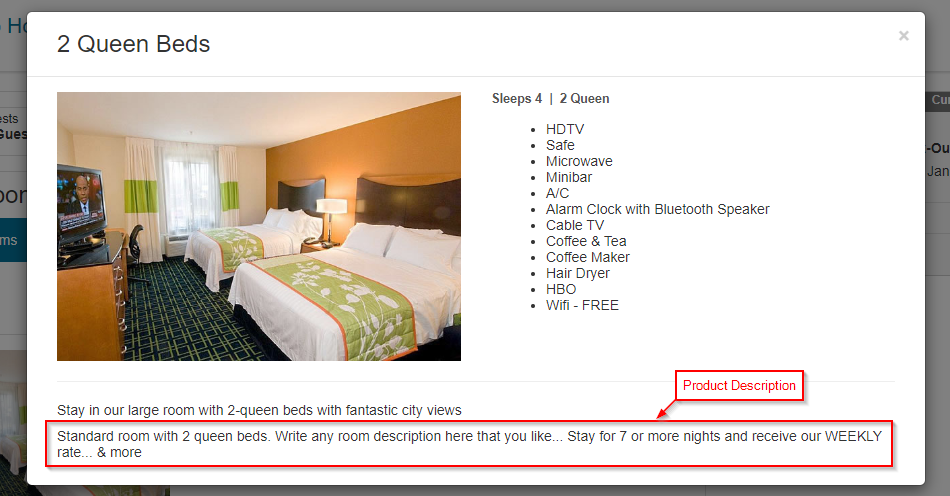
It can be set at the Product Details window under the Setup tab
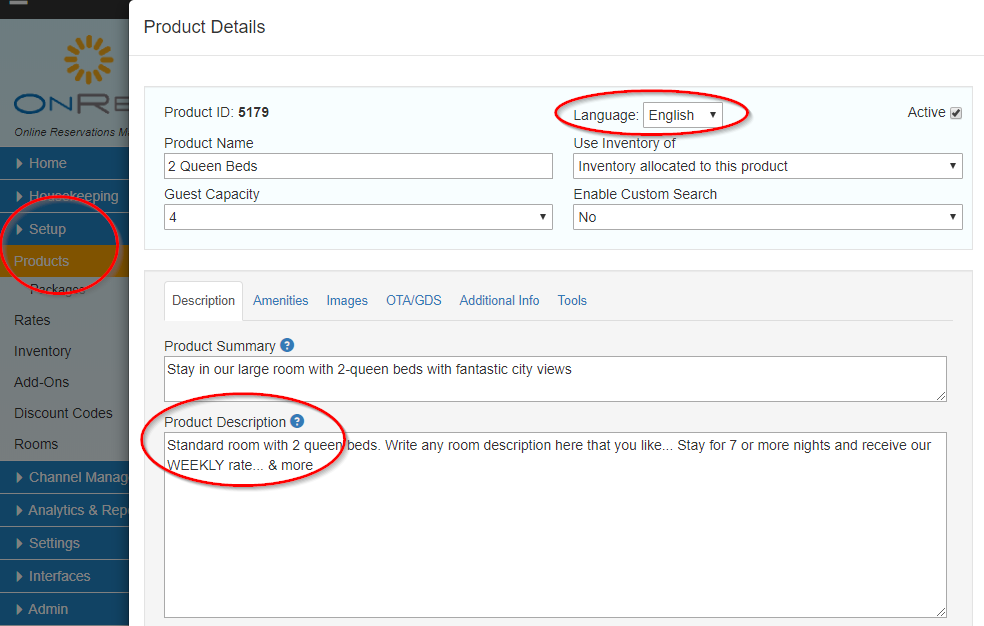
Multiple Languages: for accounts that support multiple languages, some of these attributes need to be set per language.
To set them in a different language, choose the Language dropdown list to choose the language, then edit the fields and save.
2. Setup Product Photos
Product photos can be added to your product by either setting the image URL or uploading (best option)
2.1 How to upload a product photo?
Product photos can be uploaded at the Product Details window under the Setup tab
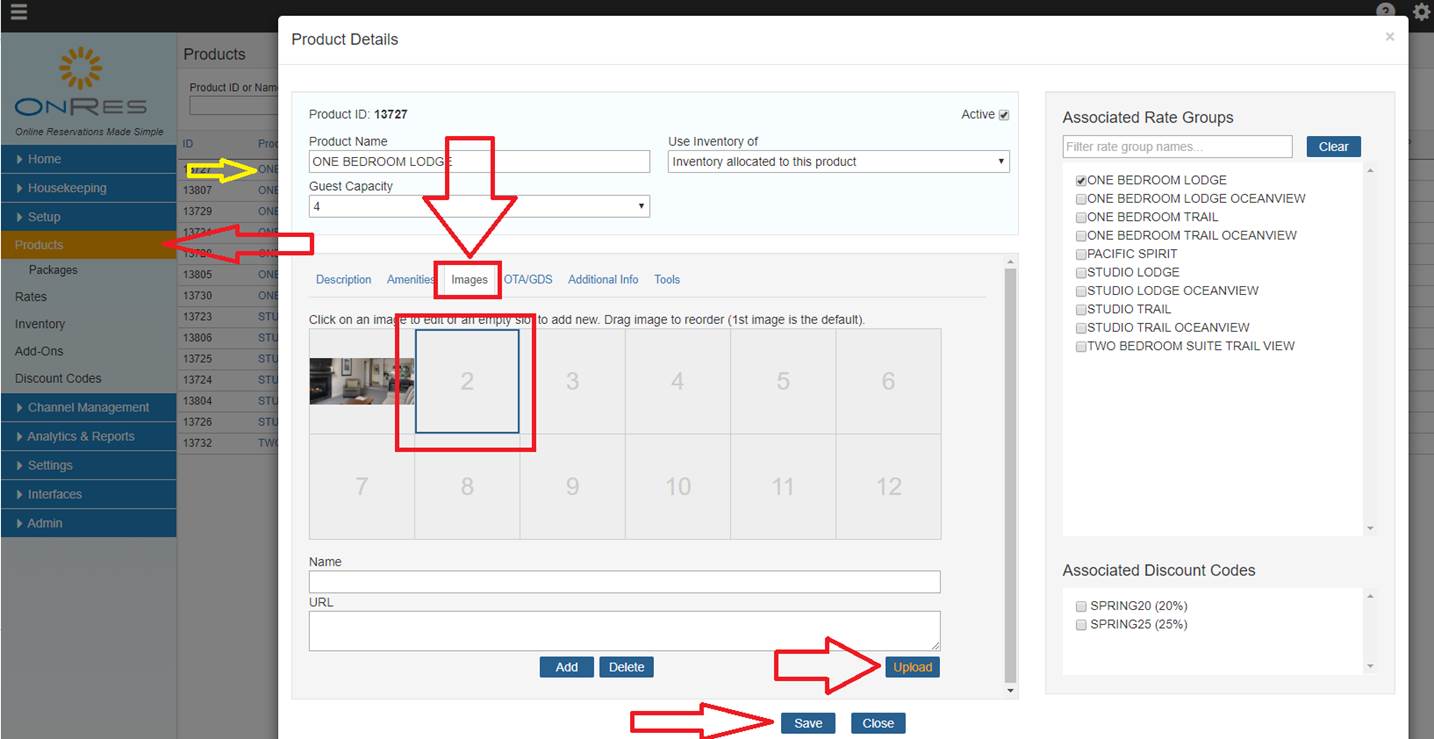
- Click to select the first empty slot in the image tab
- Click on the Upload button
- Select the image files from your computer, and click Open
- Images will be uploaded to the server and a thumbnail image will be displayed
- Repeat the above steps to add more images, then click
Save to save the uploaded photos
2.2 How to add a product photo by its URL?
If a product photo is already hosted somewhere else, it can also be added to OnRes by setting its URL in the Product Details window
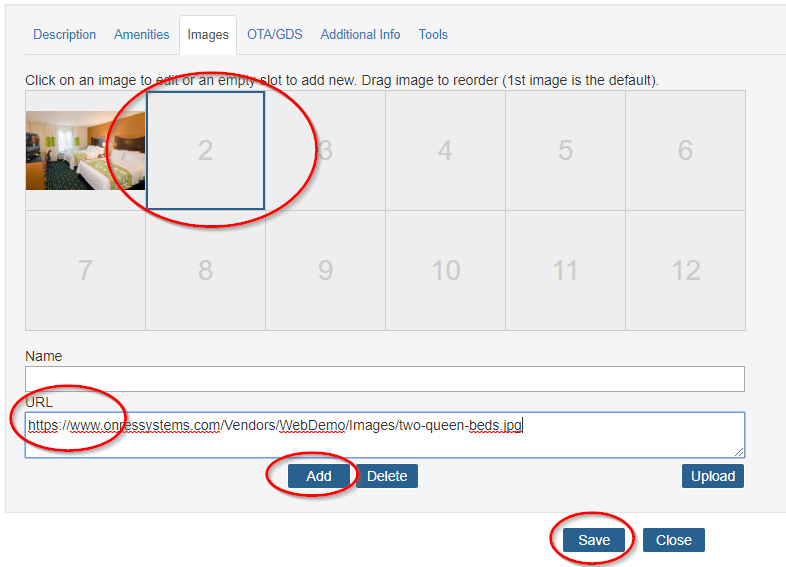
- Click to select the first empty slot in the image tab
- Enter the URL into the URL field
- Click button Add to add the photo
- Repeat the above steps to add more images, then click
Save to save the changes
2.3 How to change a product photo?
- Click the slot to select the image
- Click Delete to delete this image from this slot
- Follow step 2.1 or 2.2 to add the new image again
- Click Save to save the changes
3. Setup Room Amenities
You can setup room amenities and display them in the search results. To setup room amenities, you need to:
- Create all room amenities that your products (room types) have
- Map the room amenities to a specific product
3.1 Where are the Room Amentities displayed in the search results?
Room Amenities are displayed in the Room Details popup
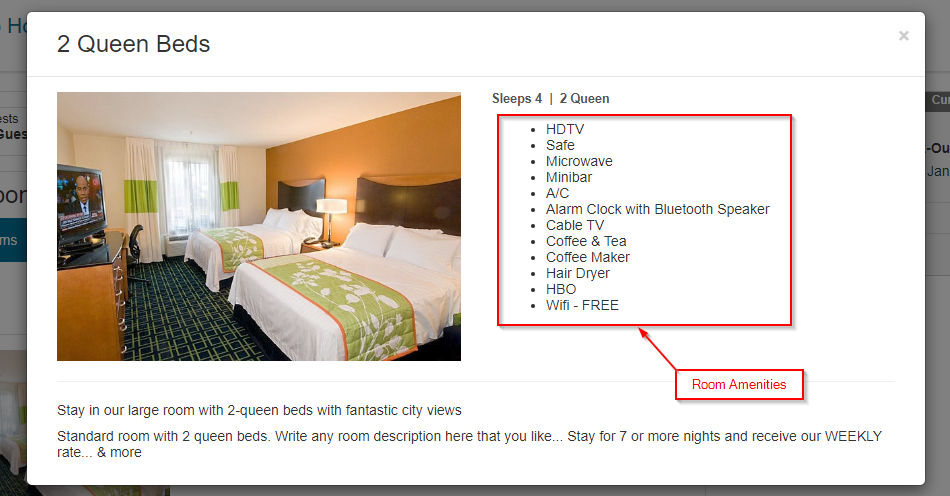
3.2 How to create Room Amenities?
Room Amenities are created at the Property & Amenities section under the Settings tab
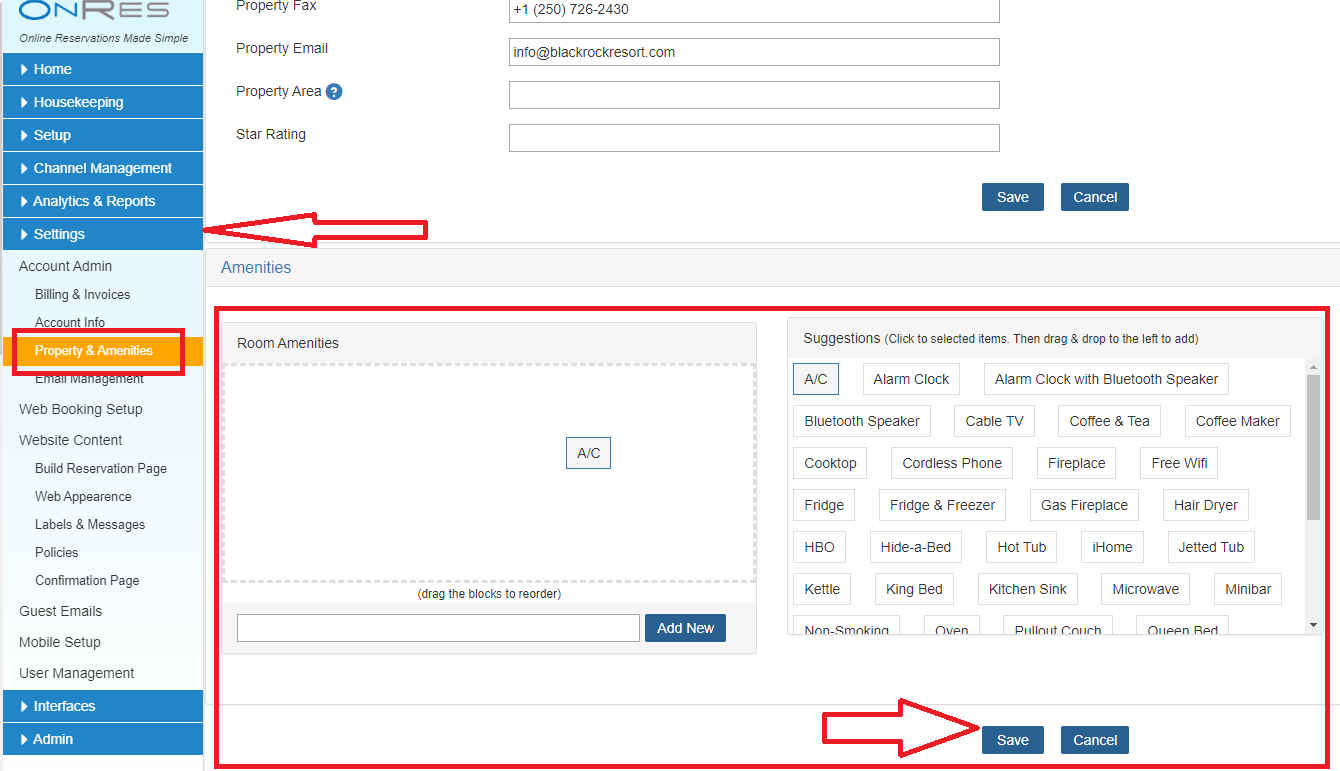
You can either drag and drop the items from the Suggestion List on the right side of the screen into the
Room Amenities area for your account, or type into the text box below and click button
Add to add into the list.
Item Order: You can drag the items in your Room Amenity list to set the order of display in the search result.
Multiple Languages: for accounts that support multiple languages, the amenities need to be set per language.
To set them in a different language, choose the Language dropdown list to choose the language, then add the items and save.
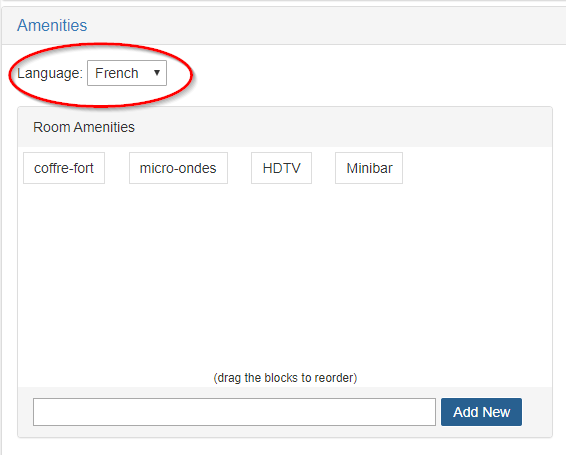
3.3 How to map Room Amenities to a specific product?
The room amenities for each product can be mapped in the Amenities tab of the Product Details window
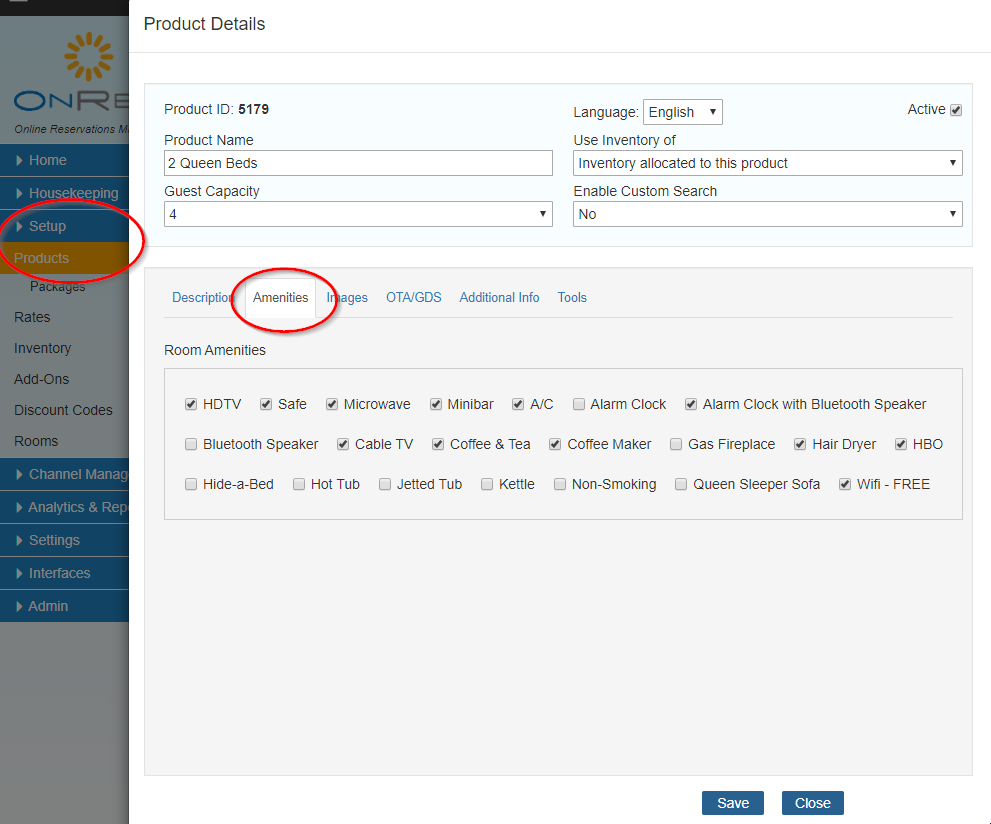
Toggle the check boxes to set or unset the amenities for a specific product.
Click Save to save the changes afterwards.
4. Setup Product Room Size, Bed Type, and Room View
4.1 Where are these room attributes displayed in the search results, and how to set them?
Bed Type is shown on the search result page as shown below. Room Size and Room View will be included to the search results in the future release.
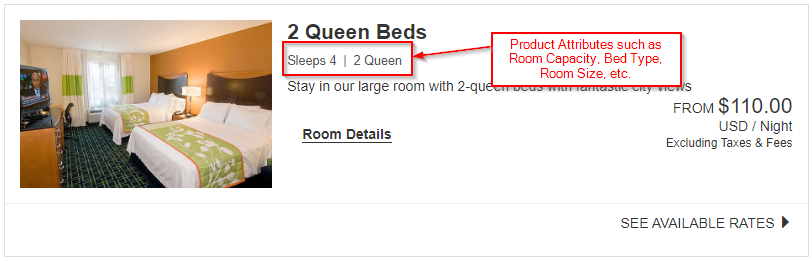
It can be set at the Product Details window under the Setup tab
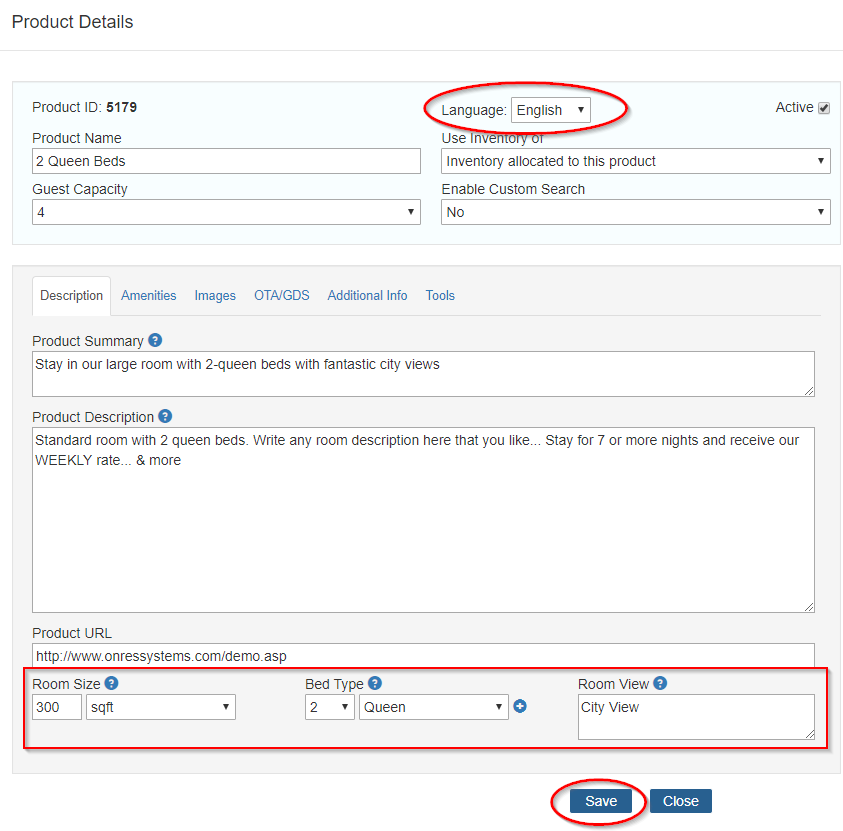
Multiple Languages: for accounts that support multiple languages, some of these attributes need to be set per language.
To set them in a different language, choose the Language dropdown list to choose the language, then edit the fields and save.
5. Show Lowest Best Available Rates on the Booking Widget Calendar
5.1 What is this feature?
This feature allows guests to view the lowest available rates on the booking widget calendar. This helps to streamline the
booking process and increase the conversion rate.
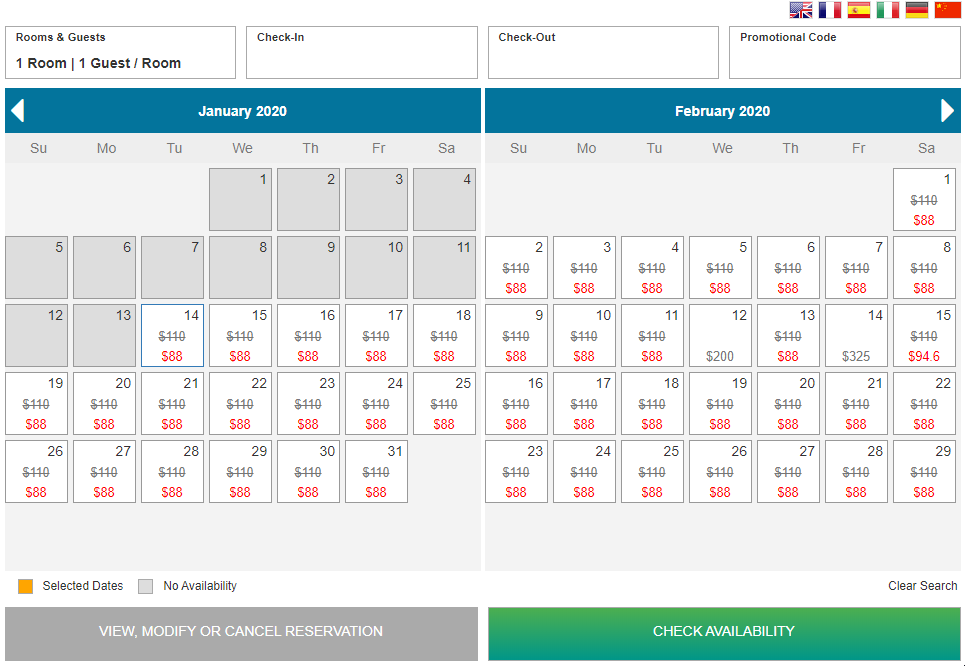
Once enabled, the calendar will be populated with the lowest available rates of your selected Rate Groups, including promotional
rates.
Note that the displayed rates is dertermined based on the selection of the number of rooms and guests.
5.2 How to set it up?
You can follow the steps below to set up this feature:
- Enable the feature at the Web Booking Setup page under the Settings section
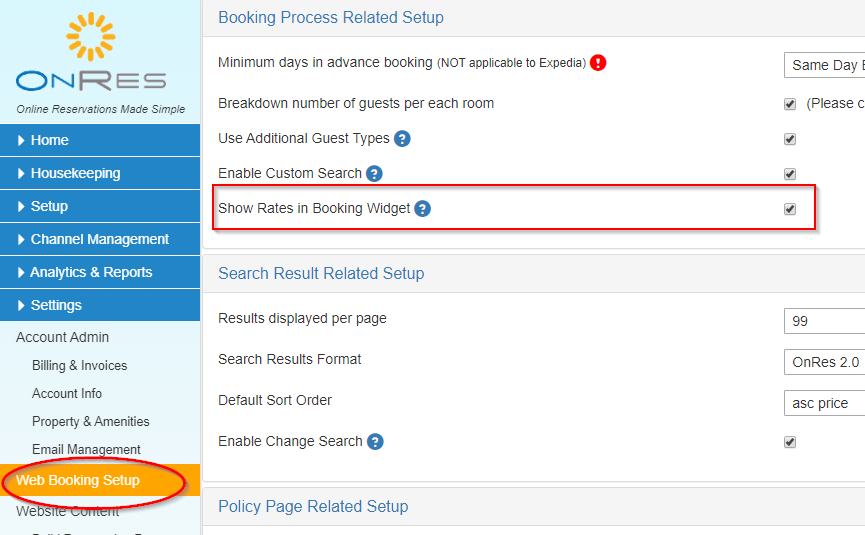
- Select the Rate Groups that you would like to show on the calendar. Open the Rate Details window in the Rate Setup page.
Select the "RACK/BAR(WEB)" as the Rate Type. Only Rate Groups that have their Rate Type set as this will be taken into
the calculation of finding the lowest rates on the calendar.
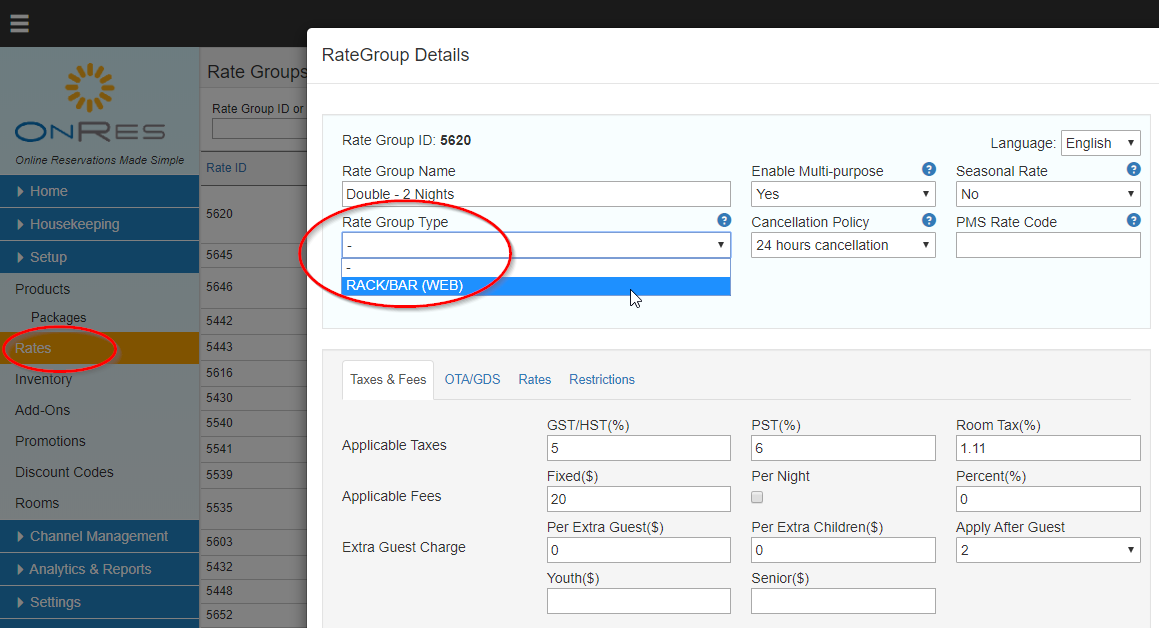
6. Show Room Availability on the Booking Widget Page
6.1 How does it work?
This feature allows guests to view the room availability on each date on the booking widget page.
There are two ways to display the room availability:
- Show Availability of All Room Types in the Booking Widget Calendar (the Date Picker). E.g.
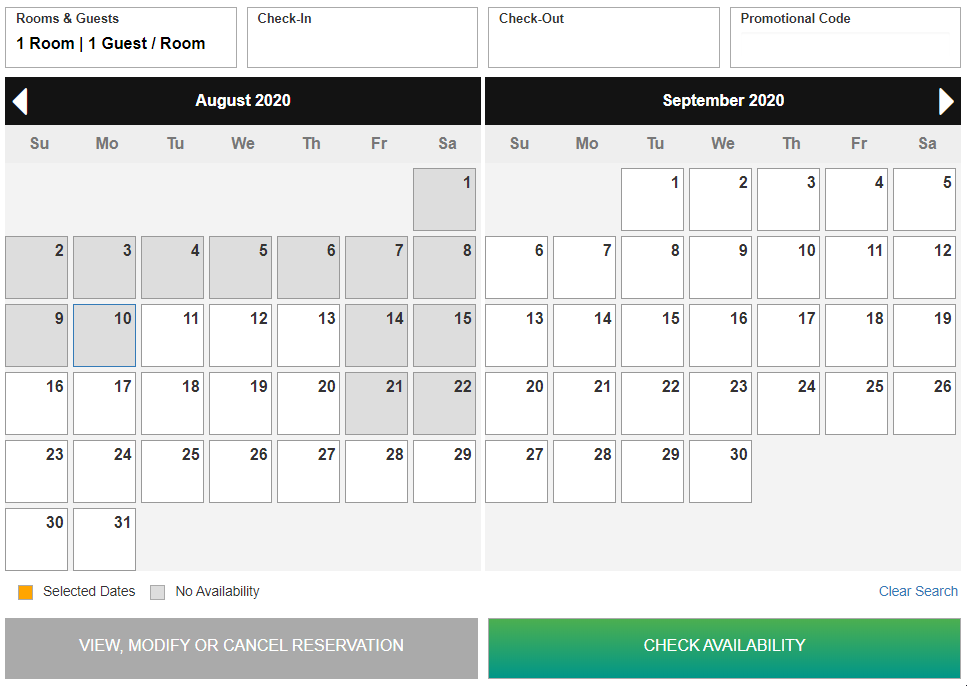 (the grey blocks indicate the dates that are sold out)
(the grey blocks indicate the dates that are sold out)
- Show individual Availability Calendar for each Room Type below the Booking Widget Calendar. E.g.
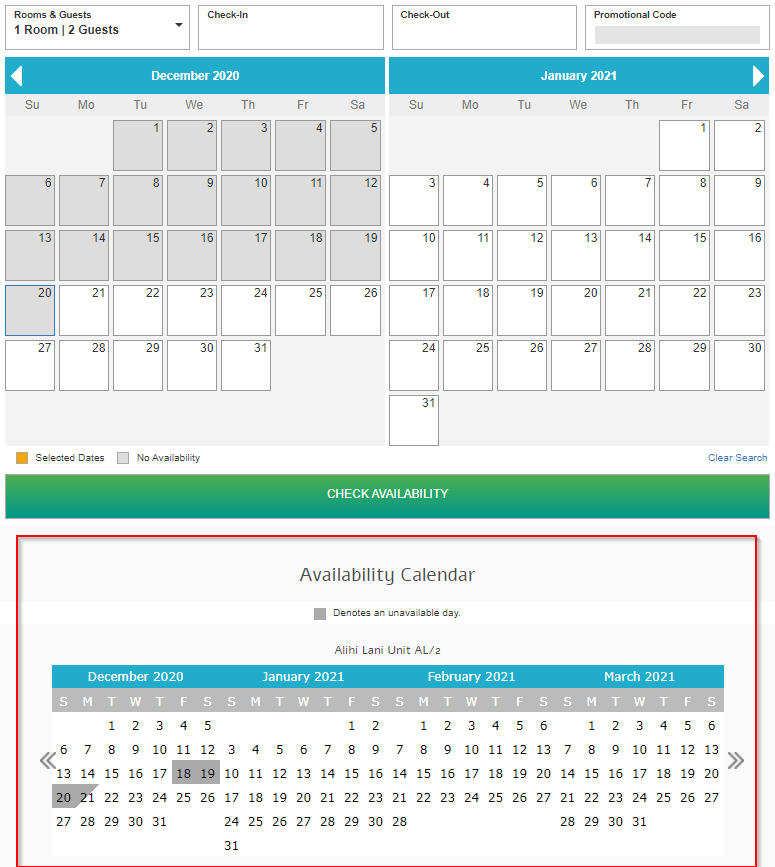
Note: For the first way (showing on the Date Picker), please be aware that when the booking widget
calendar is showing availability for multiple room types, and when the user is looking for multiple nights
stay, sometimes it may show that there is availability on some dates, but when the user selects these dates
and run an actual search, the system may respond that there is no availability on selected dates.
This is because when multiple nights are requested, some room type may be only available on a portion
of the selected dates, whereas the other room types may be only available on the other portion of the dates.
Therefore on the booking widget even it appears that there are avaiability on these dates, but
no single room type is able to accommodate all the dates requested.
6.2 How to set it up?
To show All Room Availability on the Booking Widget Calendar (the Date Picker) -
you can enable this feature at Settings >> Web Booking Setup:
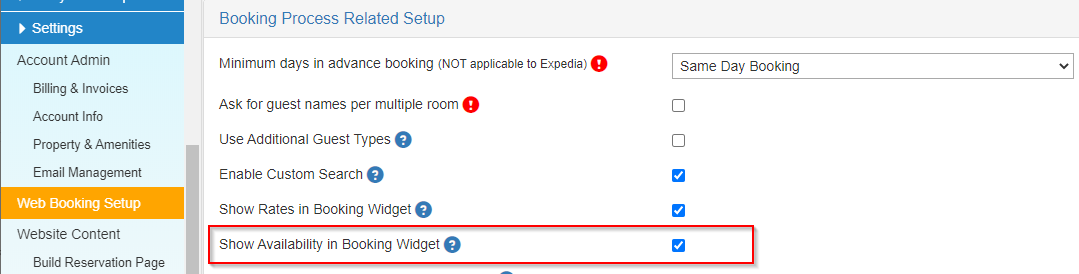
To show individual Availability Calendar for each Room Type below the Booking Widget Calendar -
you can go to Setup >> Product, open Product Details page, and select yes for the Show Availability Calendar
option, for each product that you would like to show the Availability Calendar.
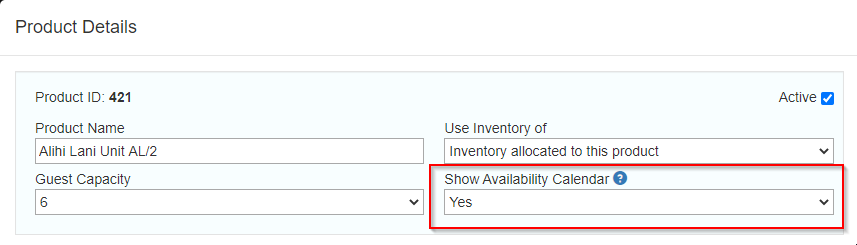
7. Show Custom Message on the Booking Process Pages
7.1 What is a custom message and where is it displayed?
You can display a custom message on the top of the booking widget and the search result pages. It can
be an important notice that you would like the bookers to know before they start the booking process.
For example, you can display a notice regarding health & safety procedures that are currently
in effect at your property.
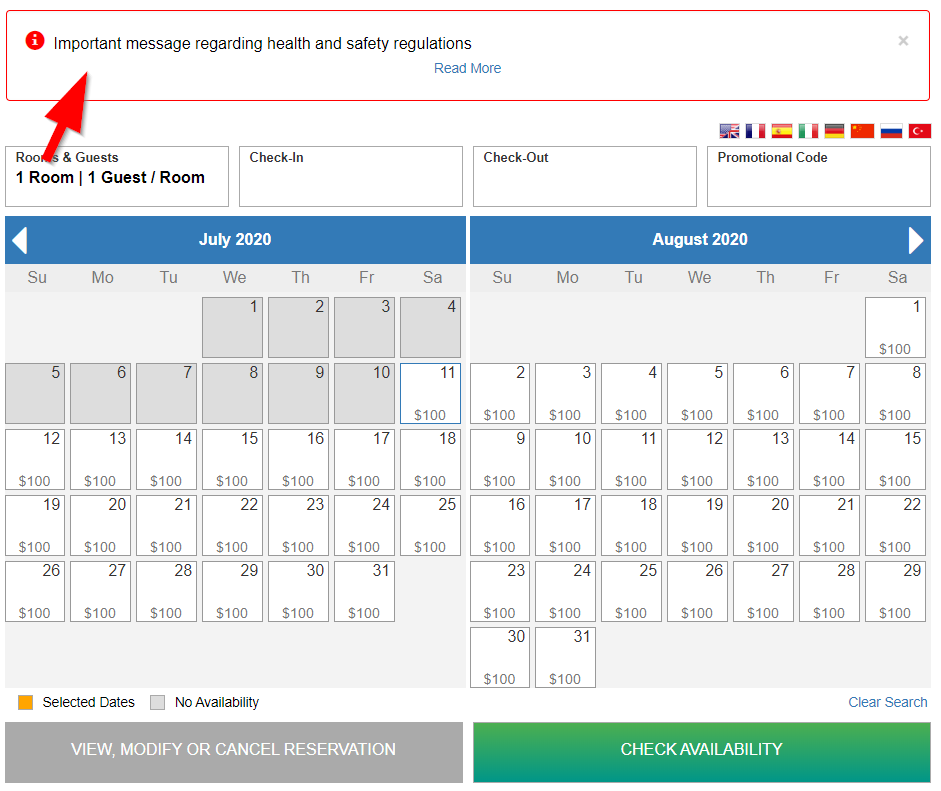
The custom message consists of a brief summary and message details (if necessary). Users can see
the message details when they click on the Read More link. If there is no Detailed message set,
then there will be no Read More link in the message box.
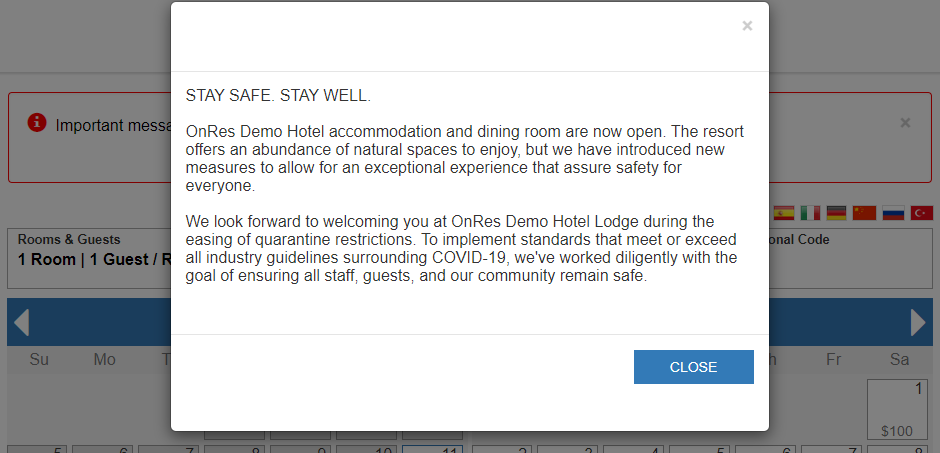
7.2 How to set up custom message?
First, set up the Brief Message and Detailed Message at Settings >> Labels & Messages. You can set
it per language if you have multiple languages enabled.
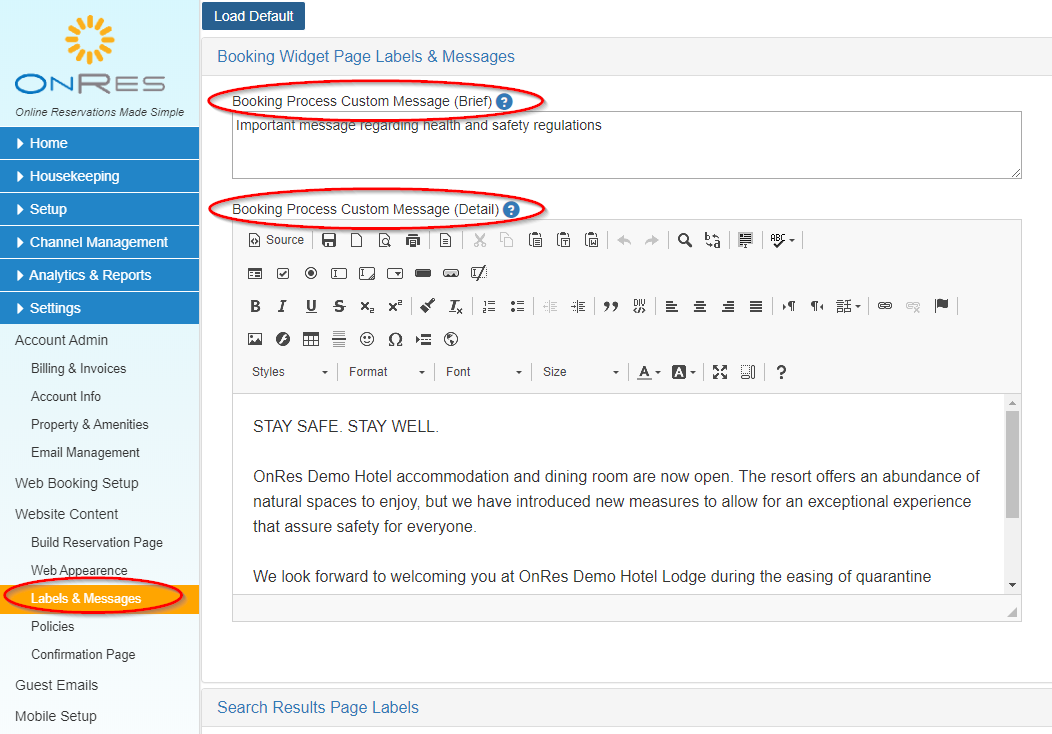
Then you enable it at Settings >> Web Booking Setup