MANAGING ADD-ONS
Add-ons are items that you can sell in addition to the rooms booked during the booking process.
After the guest choose a room, the items with their descriptions and rates will show up before
the guest confirm their room booking.
You can manage your add-on items in the Add-on Setup
1. Add-on Setup
Add-on items can be viewed and setup at the Add-Ons Tab under the Setup section on the left side
navigation menu.
1.1 How to create and modify add-ons?
Click on the
New Add-On
button to open a Add-On Item Details popup window, where you can set and edit the details of
the add-on items.
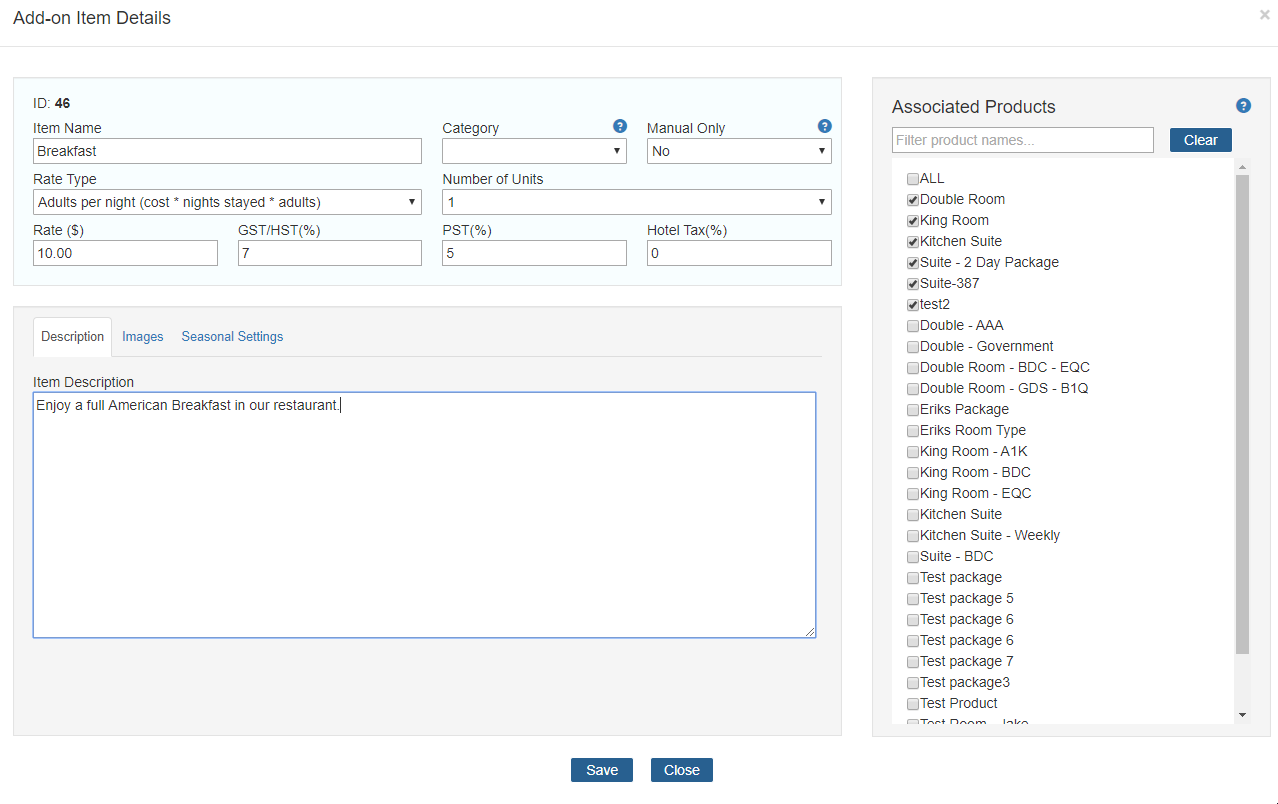
The following settings can be configured in the details window
- Item Name - add-on item name that will show up in the web search result.
- Category - currently we have 3 categories: Normal (default), Early Check-in, and
Late Check-out. Early Check-in and Late Check-out are two special categories only
available for hotels that want to charge additional fee for early check-in and late check-out.
For normal operations, leave the selection blank (default).
- Manual Only - Manual only add-on items are not accessible (visible) from guests booking from
the hotel's website. They are only available for the hotel to sell from the OnRes backend system.
- Rate Type - set how you want to charge the add-on item. Options are:
Fixed oneoff charge - the rate is charged once per reservation
Based on adults - the rate is charged on per adult basis (cost x # of adults)
Based on children - the rate is charged on per child basis (cost x # of children)
Based on length of stay - the rate is charged on per night basis (cost x # of nights stayed)
Adults per night - the rate is charged on per adult per night basis
(cost x # of nights stayed x # of children)
Children per night - the rate is charged on per child per night basis
(cost x # of nights stayed x # of children)
- Number of Units - set maximum number of units that the guest can choose when they
book an add-on item during the booking process.
- Rate & Taxes - sets the amount and taxes for the item. Taxes are optional.
- Description - descritpion of the add-on items that are visible on the add-on booking
page during the booking process.
- Images - allows you to set the images of the add-on items that are visible on the add-on
booking page during the booking process..
- Seasonal Settings - sests the start and end dates to restrict the availability of the add-on
item to be sold online (optional)
- Associated Products - allows you to restrict the add-on availability to specific room types.
Set to ALL if it's available for all room types. If none is set, it's not available online.
After the add-on item is created, you can view your item list in the Add-on List as shown below:
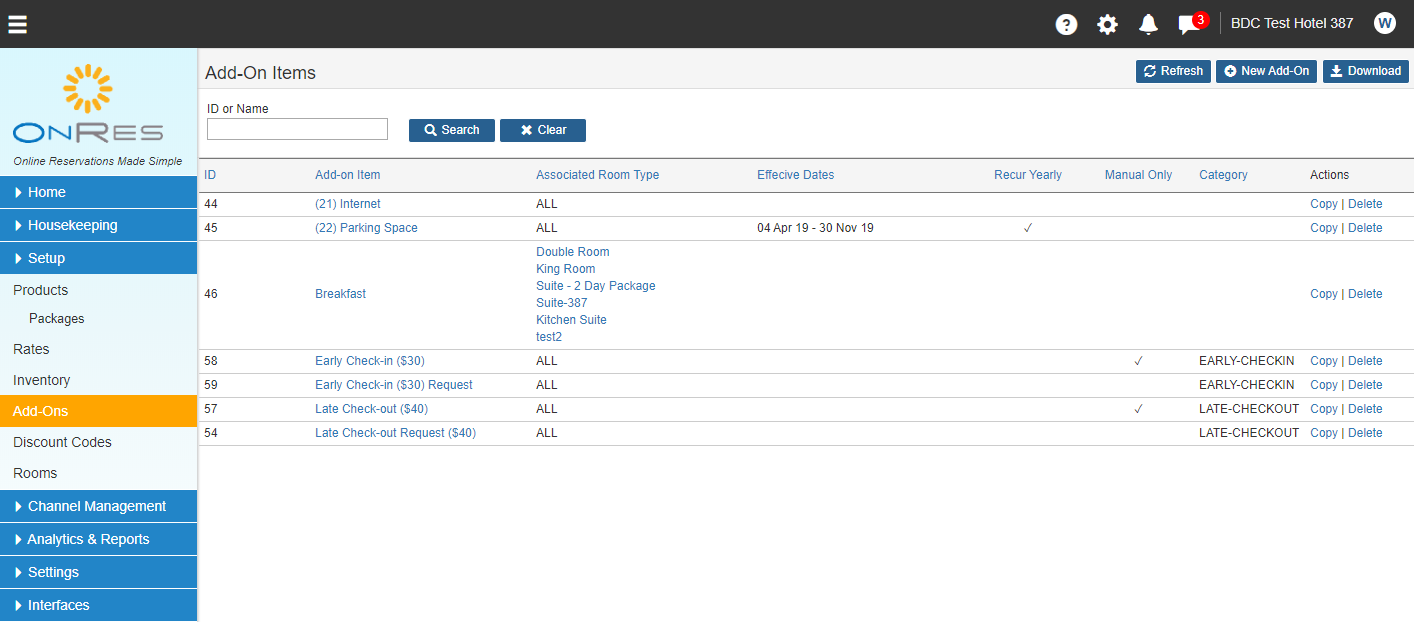
Copy an add-on item: you can create an add-on item more quickly by clicking on the "Copy"
action link to create a duplicate add-on item, with a new name "Original_AddOn_Name_copy".
The newly created item will have the same settings as the original one.
2. Manage Add-ons in Reservations
2.1 How to add add-ons to a reservation?
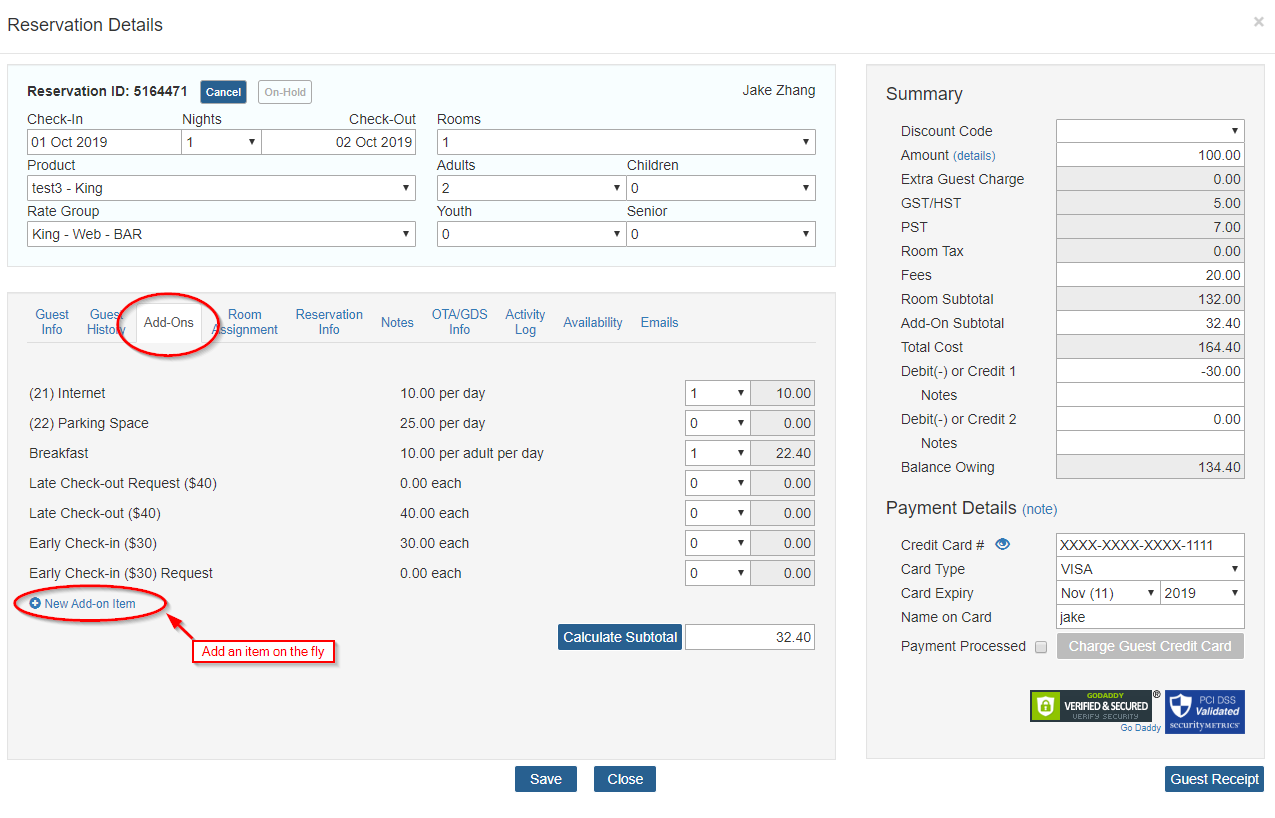
You can add add-on items to a reservation in the Reservation Details window from the Reservation Manager.
Open the Reservation Details window and click on the Add-Ons Tab. Choose the quantity for the
items you would like to add into the reservation. The cost is calculated on the fly and reflected
in the right side Summary table.
If you would like to add an add-on item on the fly, click on the
New Add-on Item
action link to open the Add-on Details window and create the item.