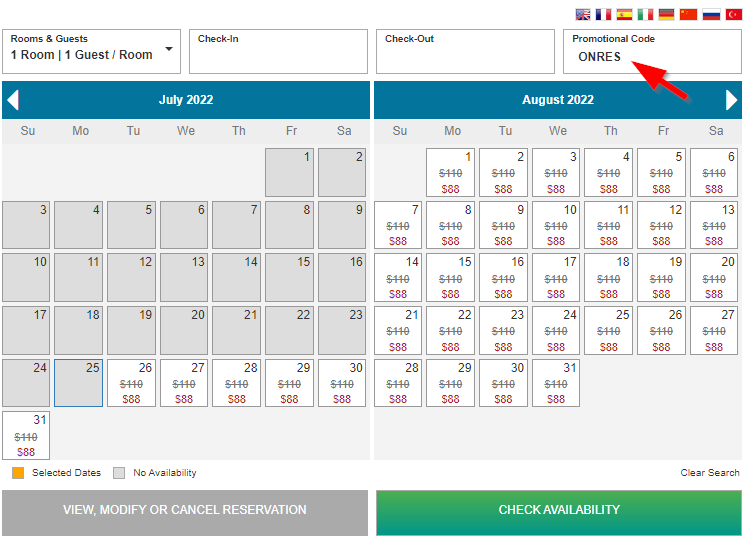Promotions and Discount Codes
1. Promotions
You can set up a promotion on one or multiple Rate Groups to provide discounted rates to the customers
with or without certain booking conditions.
Note: Promotion is a feature only available to OnRes Advanced customers.
1.1 How does Promotion work?
Promotions are built upon existing Rate Groups. It can be a percentage or a fixed amount of discount.
Her is a list of promotion types that you can set up in your account:
- Flash Deal: offer a discounted rate during a certain period, e.g. a Thanksgiving Sale, or a
January Sale, etc.
- Early Bird Deal: offer a discounted rate to customers who book in advance
- Last Minute Deal: offer a discounted rate to customers who book in the last minute,
e.g. same day bookings
- Members Only Deal: offer a discounted rate to your selected members only. You can set up a
Discount Code and send it to your selected memebers. Only reservations made through this code can
have this promotional rate.
The promotion is displayed in the search results as shown below:
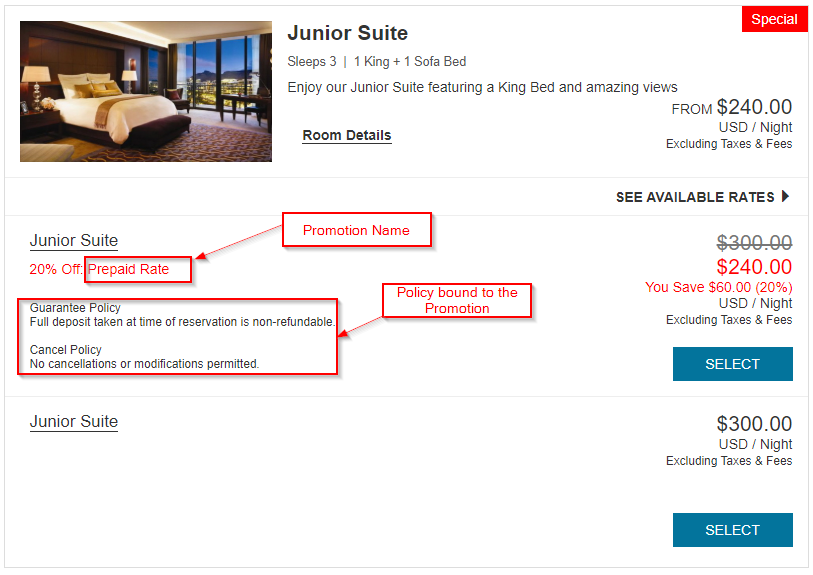
If you have the Show Rates in Booking Widget feature enabled in Settings >> Web Booking Setup,
The discounted rates may show on the booking widget as this:
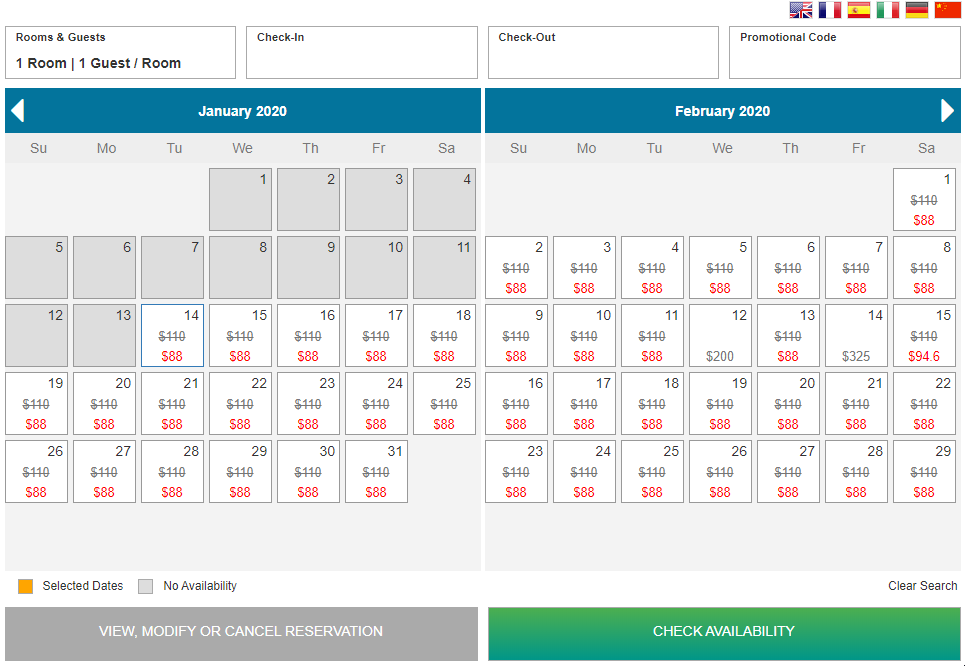 See Setup OnRes 2.0 Booking Process (section 5) for details about
enabling this feature.
See Setup OnRes 2.0 Booking Process (section 5) for details about
enabling this feature.
Note that the actual discounted amount on a reservation may vary depending on the dates selected
and the dates that the promotion covers. For example, say a 10% promotion is only effective on Feb 1st,
and a user who searches for both Feb 1st and Feb 2nd will see an actual 5% discount in the search
results, because the promotion is only effective on the 1st night of stay.
1.2 How to setup a Promotion?
Promotions are setup in the Promotions page under the Setup section. To create a promotion,
click on the New Promotion button. To edit an exsiting
promotion, click on the promotion name in the Promotion List, to open the Promotion Details
window to edit.
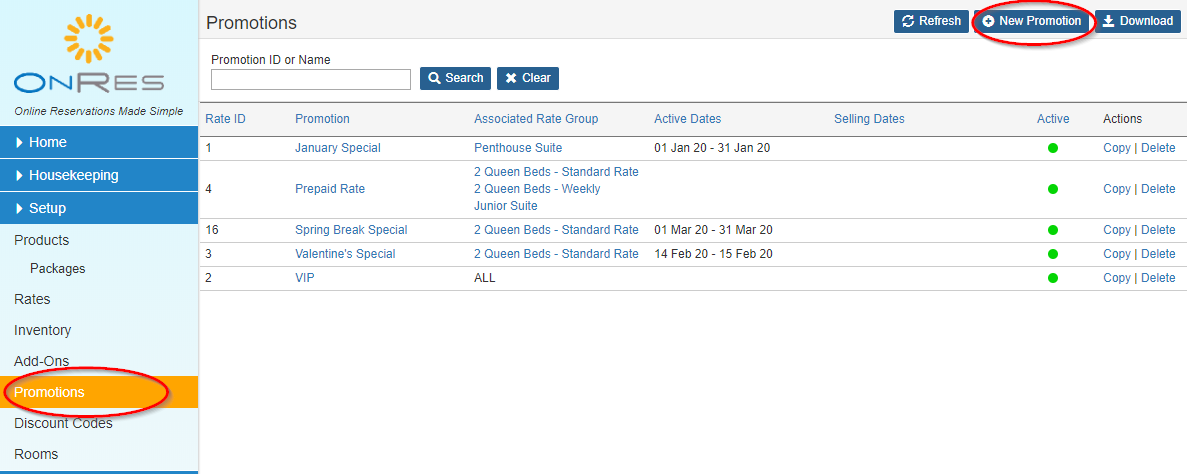
The Promotion Details window looks like this:
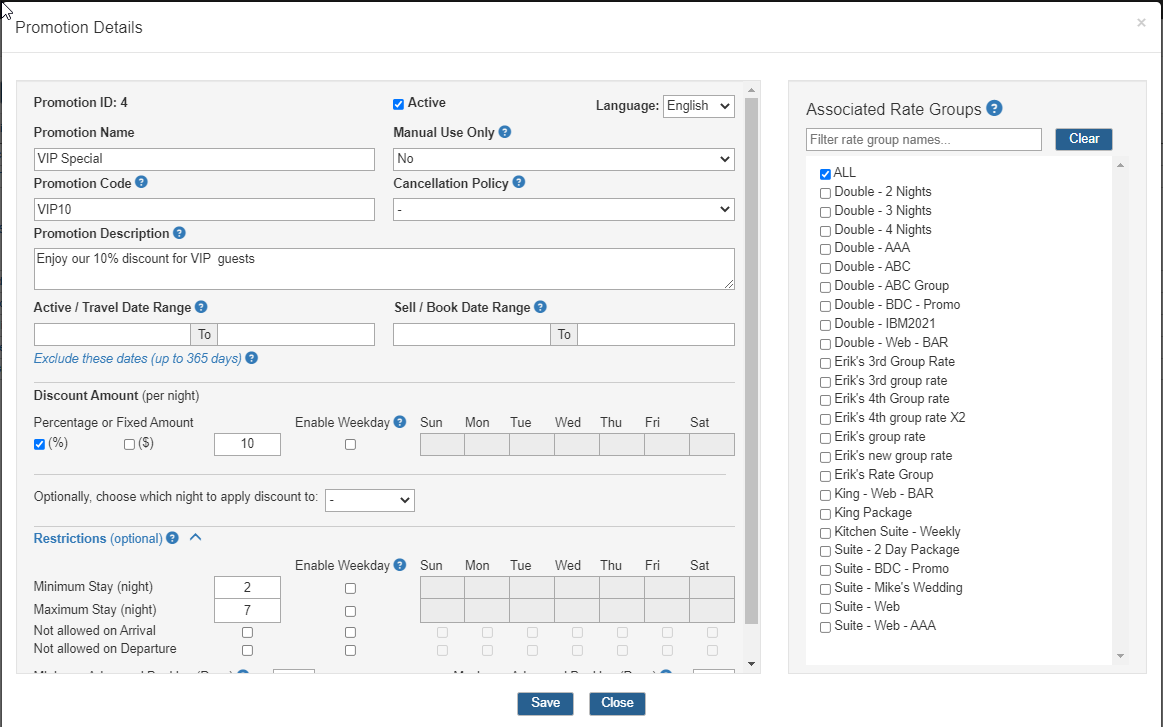
For information about each field, hover your mouse on the
icons to view the details.
Typical settings for different promotion types
- Flash Deal: Usually you will need to set the Active Starting Date and Active End Date of this deal.
Additionally you can set the Sell Start Date and Sell End Date to limit the dates when
this promotional rate can be booked.
- Early Bird Deal: Usually you will need to set the Minimum Advanced Booking (Days) option.
Enter the number of dates that you want the guest to book in advance. E.g. enter 180 if you only
allow guests to book this rate 180 days in advance to their check-in date.
- Last Minute Deal: Usually you will need to set the Maximum Advanced Booking (Days) option.
For example, enter 0 if you want this rate only bookable on the same day of checking-in. Enter 1
if you allow guests to book this rate no early than 1 day prior to the check-in date.
- Members Only Deal: You will need to create a Promotional Code an enter it to the Promotional
Code field.
- "N-th Night Free" Deal: You can select which night to apply the discount to (see Section 1.7)
1.3 What happens when two promotions overlap on the same dates?
The two promotions will be listed side by side in the search result. Guests can select any one of rates
displayed, including the original rates, promotional rate 1, and promotional rate 2, and so on.
Therefore, guests won't be able to book a rate with multiple promotions combined.
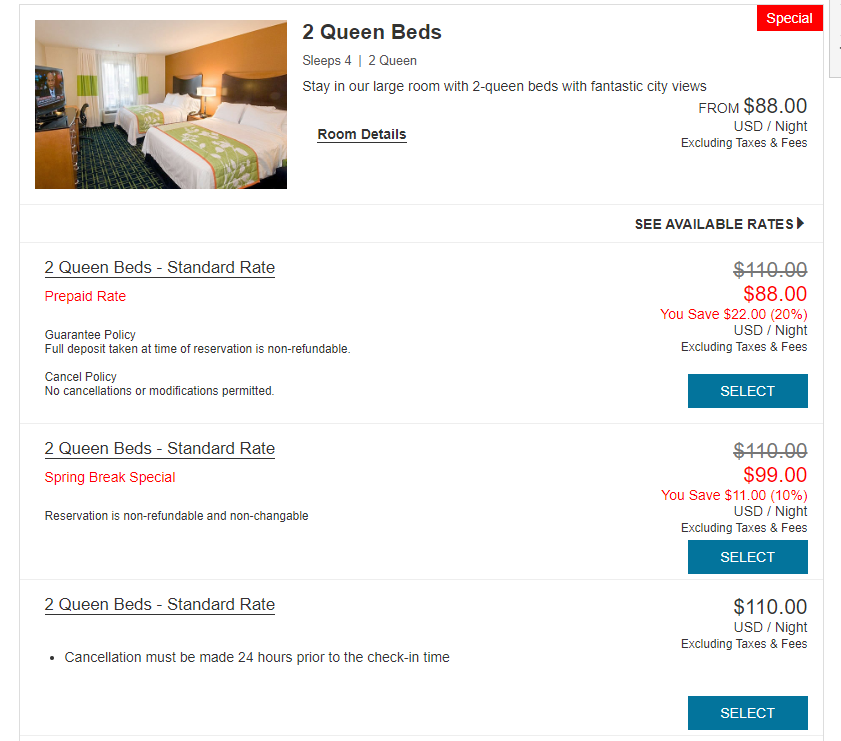
1.4 How to exclude certain dates?
Say you have a promotion that covers the entire winter, but you don't it to be bookable
during certain dates, e.g. the New Years Eve. Then you can set the dates on the Excluded Dates
Calendar to "blackout" the promotion on these dates.
Click on the "Exclude these Dates", and in the calendar, click on the dates to select. Click again
to unselect.
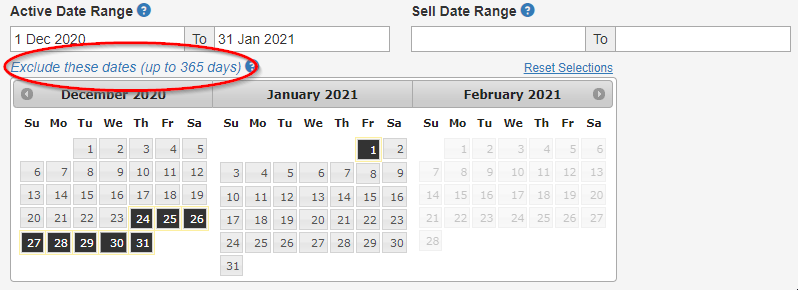
Note: when there are Activie Start Date and End Dates specified, the Excluded Dates outside
of the Active Date Range is not effective. On the other hand, if there are no Activie Start Date
and End Dates specified, then all Excluded Dates are effective.
1.5 How to apply a promotion in the Reservation Details window?
You can apply one or more promotions to a reservation by selecting the Promotions in the drop down
(as shown below). The list of promotion options are subject to the Rate Group selected in this reservation.
When a promotion is selected, the discounted rate is automatically calculated.
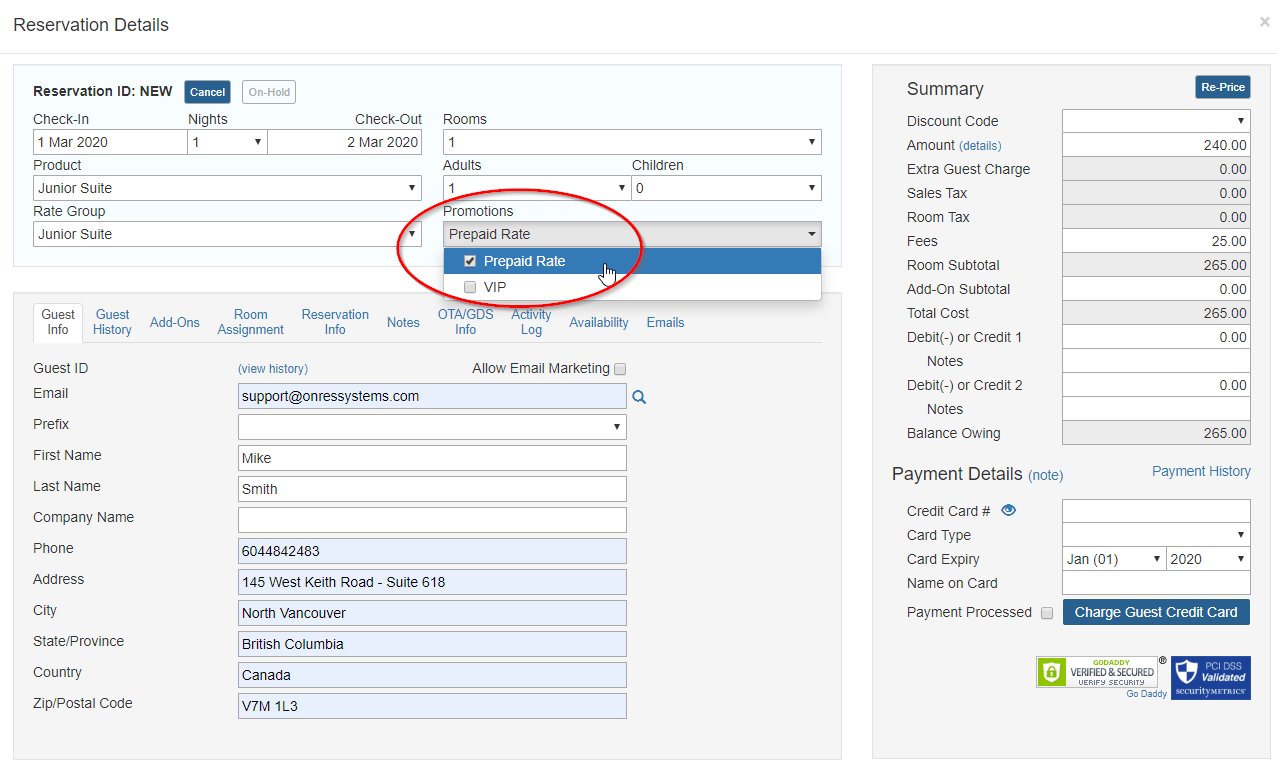
1.6 How to show booked promotion in the guest confirmation emails?
For accounts that are enabled with Multiple Room Type Bookings, the promotion will automatically
appear in the guest confirmation email without any additional setup work.
For regular accounts, include the Special Code <#PromotionName#> in your Guest Email Setup. Then the system will
automatically replace the Special Code with actual booked promotion name. For details about Special Codes,
see Guest Emails (section 1.2).
For example, you have the following setup in your Guest Email template:
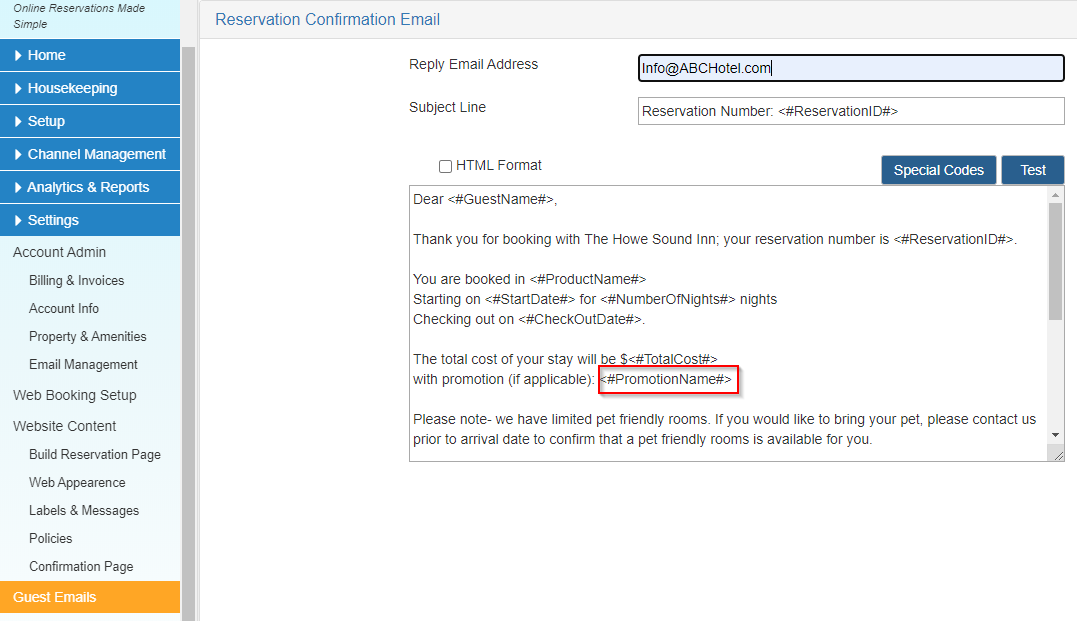
After guest completes a reservation with a promotional rate "Two Night Minimum Stay",
the guest confirmation email will show as:
...
The total cost of your stay will be $100
with promotion (if applicable): Two Night Minimum Stay
...
1.7 How to create a "3rd Night Free" kind of promotion?
- Set the Discount Amount to 100% (or any discount amount you like, e.g. 50 for "3rd night half price")
- Select "3rd night" to apply discount to
- You can also choose to repeat the discount for every 3rd night, e.g. for a 6-night reservation,
apply discount to the 3rd and 6th night.
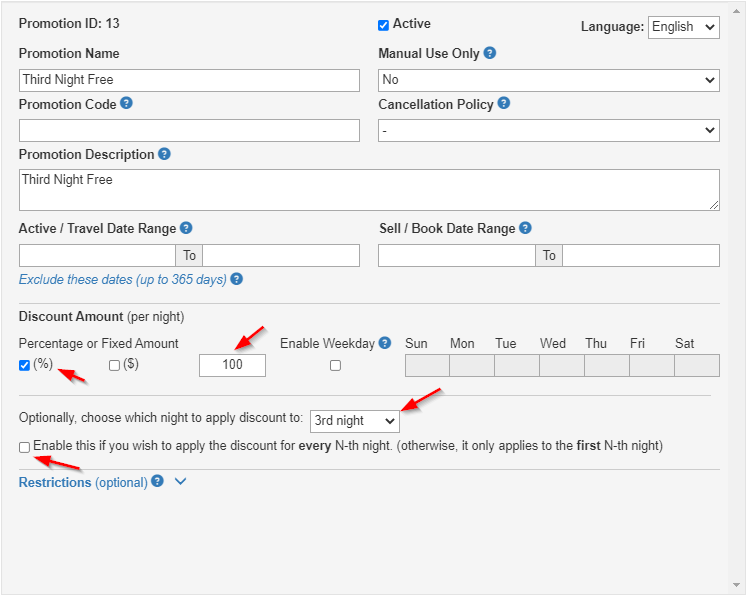
2. Discount Codes
For accounts that are enabled with Promotions, Discount Codes section can be ignored,
because in most cases, the Promotions module can provide sufficient features and tools to meet your
needs.
Different from Promotions, Discount Codes can be associated with Products as opposed to Rate Groups.
The following sections explain how to do it.
2.1 How to create a new Dicount Code?
First, click on the Discount Codes tab under the Setup section on the left side of the navigation
menu to open the Discount Codes page, where the Discount Codes can be viewed and set here.
On Edit Discount Code widget on the right side of the page, enter the code, and discount
percentage. Optionally, set other additional limitations. Hover the mouse over the
icons to view the discriptions
of each item.
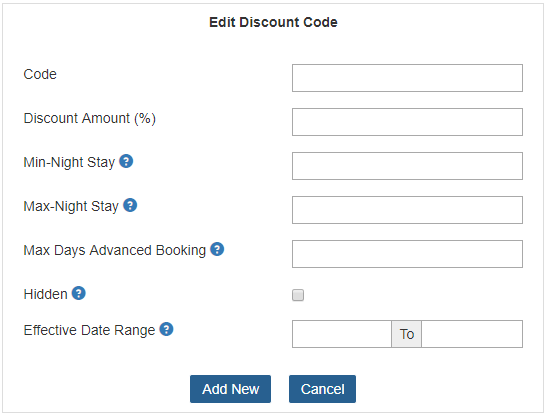
2.2 How to edit an existing Discount Code?
Click on the icon on the target
discount code, the information about the code will be populated to the Edit Discount Code
widget on the right side of the screen. Make changes then press
Update
2.3 How to associate a Discount Code to certain Products?
Note: Once a Product is associted with a Discount Code, this Product won't be bookable
unless the Discount Code is provided in the search.
The association is set up at the Product Details page. Go to Setup >> Products, and open the Product
you would like to associate the Discount Code with. In the Product Details window, choose the
Discount Code(s) at the bottom right corner for association and press Save.
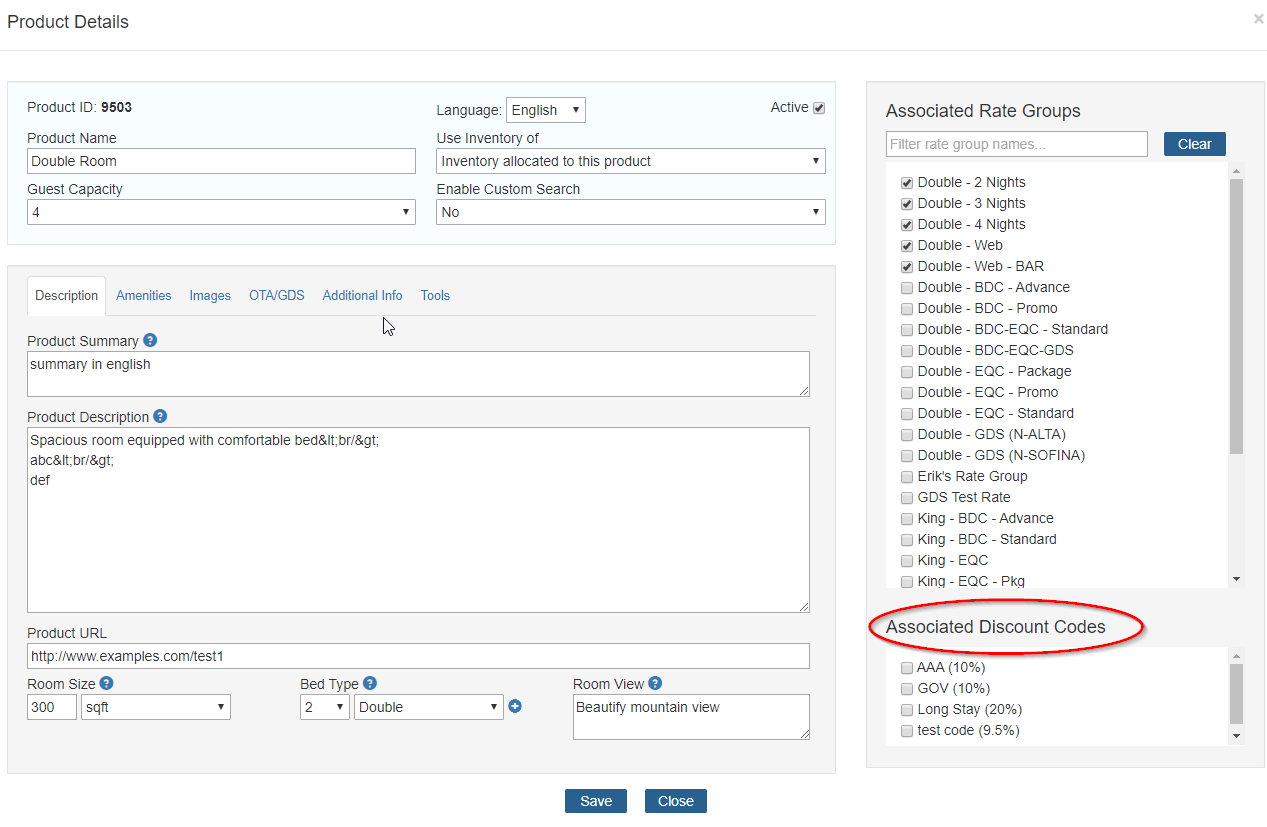
2.4 How to associate a Discount Code to certain Rate Groups?
Sometimes you may want to set up a promo code to activate a specific negotiated rate. For example if
you want to set up a code called OnRes for OnRes employees that gives a flat rate, you can do so by associating
a Discount Code with any Rate Groups that you want only OnRes employees to access.
Note: Once a Rate Group is associted with a Discount Code, this Rate won't be bookable
unless the Discount Code is provided in the search. This is different from the code you create in
the Promotion module, where the Promotion Code activates a promotion rather than a Rate Group.
Step 1: Set up a Discount Code in the Setup >> Discount Code section. You can set
the Discount Amount to be zero if you are going to offer a flat rate (rather than
a percentage or discount amount).
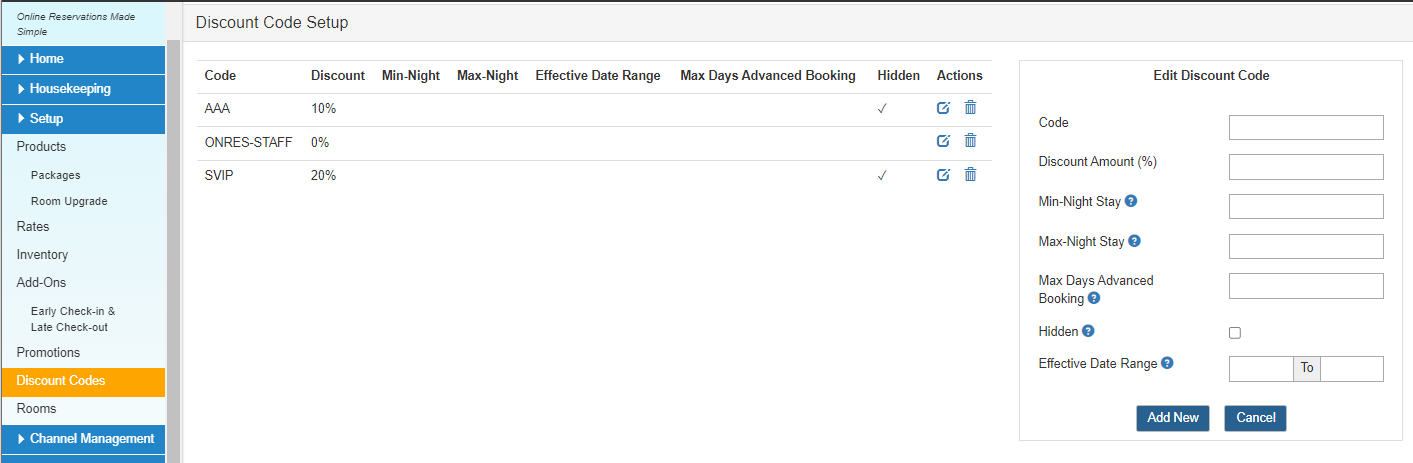
Step 2: Link the Rate Group to the Discount Code. Go to Setup >> Rates, and open
the Rate Group you would like to associate the Discount Code with. In the Rate Group Details window,
choose the Discount Code(s) at the bottom right corner for association and press Save.
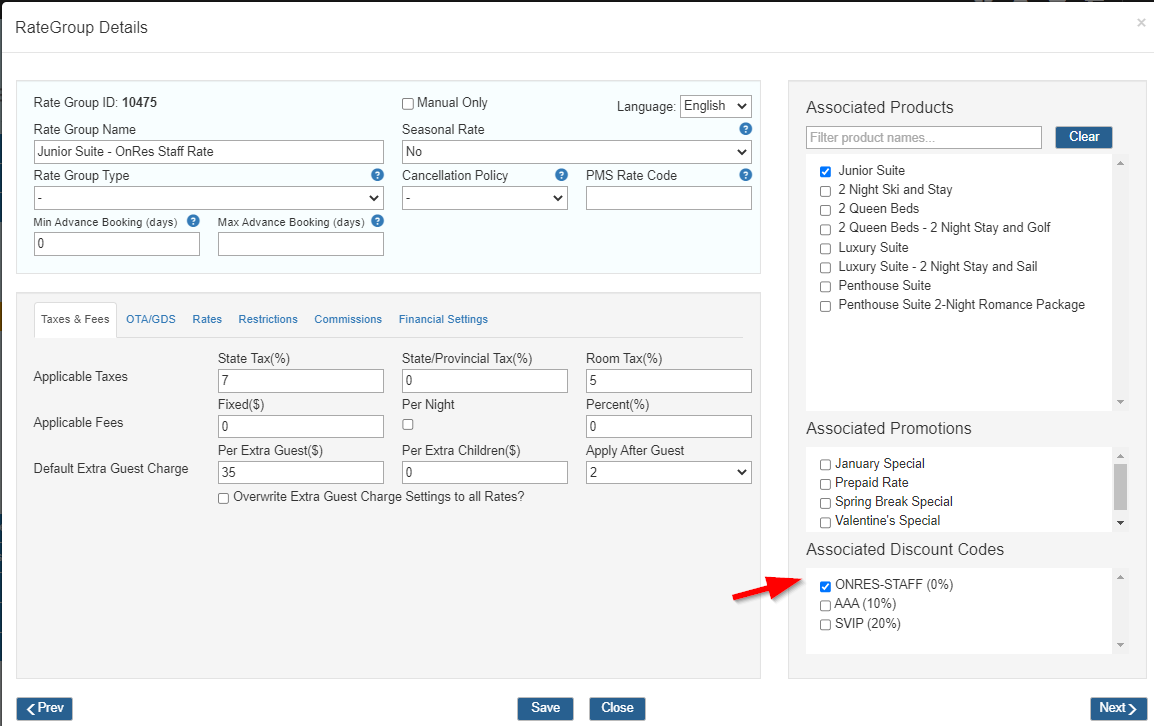
Once the above steps are complete, the guests can book this rate by entering the code during search.
Only the associated rates will show up in the search results.