Guest Emails & Messaging (SMS)
OnRes allows you to set up the following types of Guest Emails in the Settings section on the left side navigation menu.
- Reservation Confirmation Email - the final email sent to the guest confirming the reservation.
- Reservation Reminder - if enabled, the system will automatically send a reminder email to
the guest X-day(s) in advance depending on the setting.
- After Stay Thank You Note - if enabled, the system will automatically send a thank-you email to
the guest X-day(s) after the check-out depending on the setting.
1. Reservation Confirmation Email
1.1 What are the steps to setup the Reservation Confirmation
Email using a built-in template?
This tool allows you to build a rich formatted HTML confirmation email that carries
necessary information for your guest to confirm the reservation details.
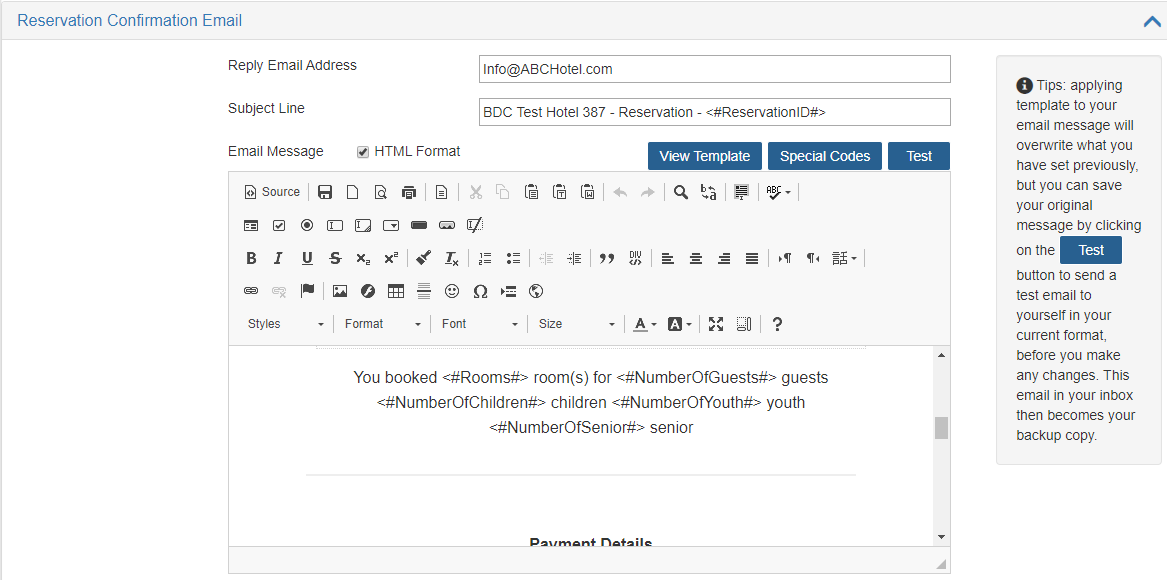
You can follow the steps below to set it up:
- Step 1: Backup original content
Before you make any changes, backup your current email contents if you think it is necessary.
You can copy and save the content from the editor to your computer, or press the
Test button to send a test email to yourself. This email in your
inbox then becomes your backup copy.
- Step 2: Load and aplly the Template
Press the Template button and a template preview window will popup.
If this is the desired format of your email, press the Apply Template
button. This will prompt you to overwrite your current message body settings.
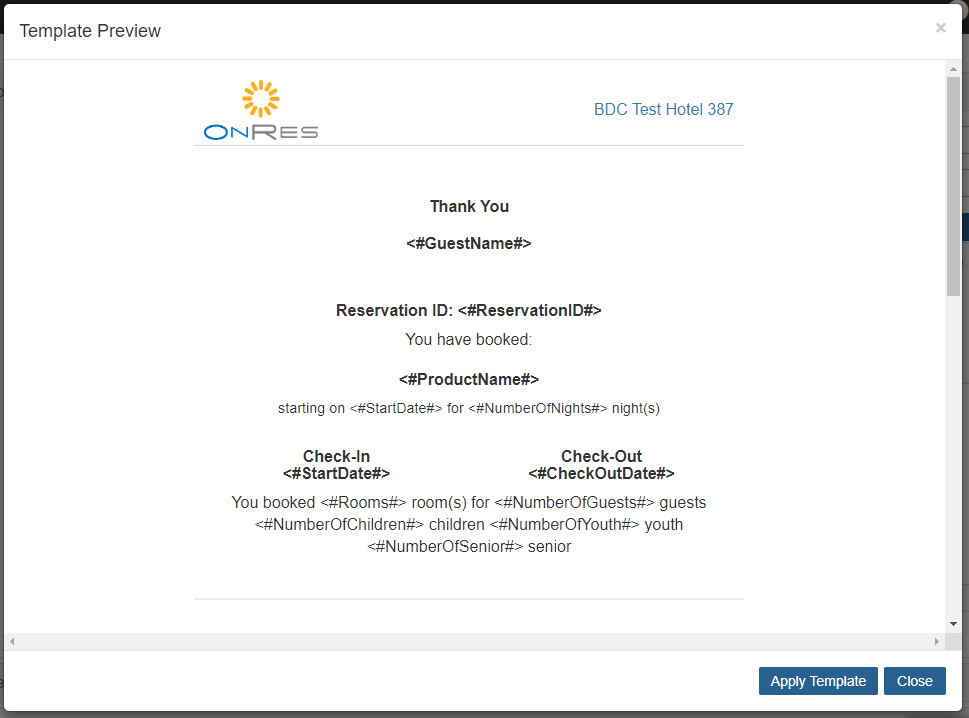
- Step 3: Make additional changes
The contents in the rich-format editor will be overwritten with the template contents.
Make necessary adjustment or modifications to the content in the editor. Note that you
will see the Special Codes that look like "<#GuestName#>" in the message. They will be
replaced with actual values of the reservation at the time when the reservation email
is sent.
Press Save button to save the contents in the editor.
- Step 4: Send a test email
This completes your setup for the confirmation email. If you wish to see what the change would
look like, press the Test button again to send a test email to yourself.
Note that the test email sends email to the "Reply Email Address", so please make sure this
email address is properly set before you press the Test button.
1.2 What are the Special Codes?
Special Codes are special tags that you can insert into your email subject or body content,
as a placeholder that will be replaced by actual values from the current reservation at run time.
Take a look at the detailed description of these codes when you click on the
Special Codes button.
2. Reservation Reminder
2.1 What are the steps to setup the Reservation Confirmation
Email using a built-in template?
This tool allows you to build a rich formatted HTML reservation reminder email that is sent to the
guest X number of day(s) before the check-in date depending on the settings.
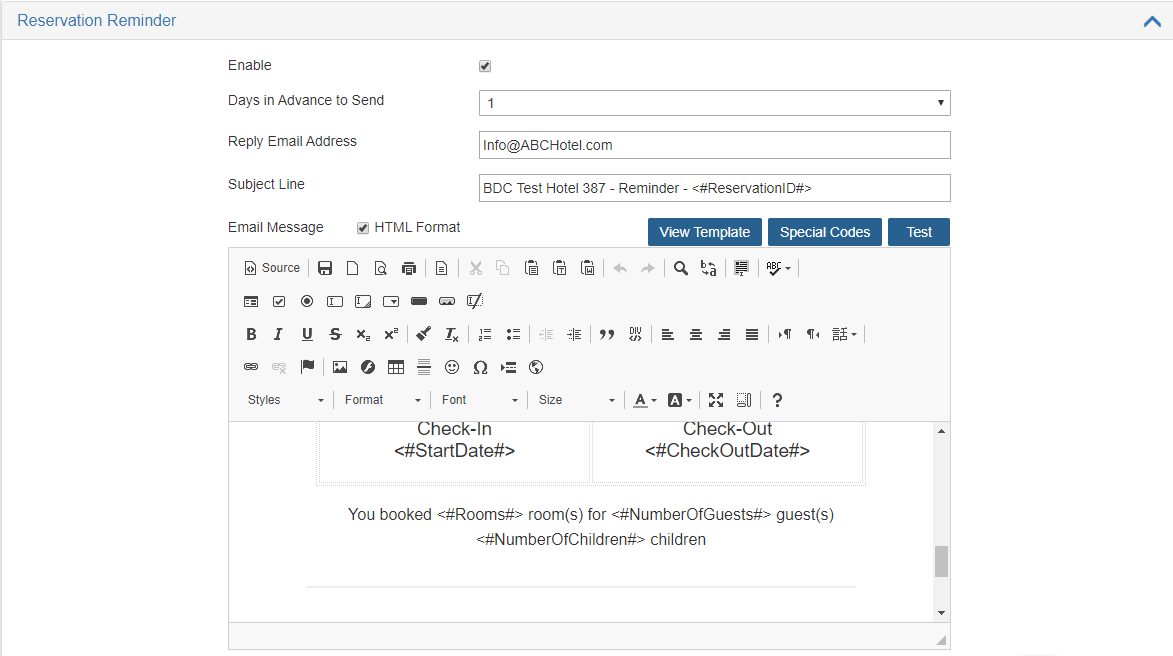
You can follow the same steps as for the Reservation Confirmation Emails to set it up.
You will need to check the "Enabled" check box to allow emails to be sent automatically
Days in Advance to Send - Set to 0 if you would like the emails go out in the morning
of the reservation check-in date. Set to 1 to send out one day in advance, and so on.
3. After Stay Thank-you Note
3.1 What are the steps to setup the After Stay
Thank-you Note using a built-in template?
This tool allows you to build a rich formatted HTML thank-you email that is sent to the
guest X number of day(s) after the check-out date depending on the settings.
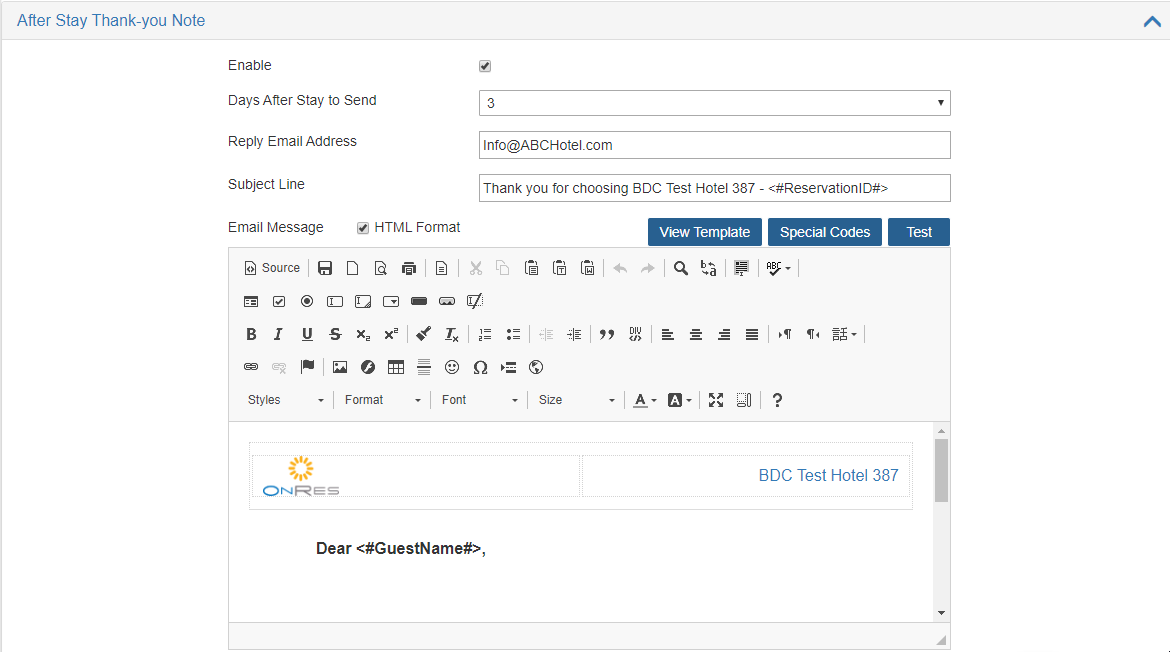
You can follow the same steps as for the Reservation Confirmation Emails to set it up.
You will need to check the "Enabled" check box to allow emails to be sent automatically
Days After Stay to Send - Set to 0 if you would like the emails go out on the
reservation check-out date. Set to 1 to send out one day after, and so on.
4. Setup Information Specific to the Multiple Room Type Bookings feature
4.1 What needs to be setup after enabling this feature?
After the Multiple Room Type Bookings feature is enabled, you will need to make sure the Guest
Email Bodys (for Multiple Room Type Booking only) is properly set in Settings >> Guest Emails.
Namely for the Reservation Confirmation Email and Reservation Reminder Email.
The Guest Emails utilize a couple of new Special Codes to properly display the information of booked
rooms per room type, and the payment/cost information per room type. E.g.
<#MultiRoomTypeBookingInfo#> and <#MultiRoomTypePaymentInfo#>, which are included
in the new default template.
Here are the details:
Once the feature is enabled, your current Guest Email Body will be saved as a Backup, and
a new Email Body that is compatible to the Multipe Room Type Booking feature must be setup. As
shown in the screenshot, if the Email Body isn't in place, you can click on the
View Template button to apply the default template.
If the Email Body is already set, please review it and make sure it carries the information
for your needs.
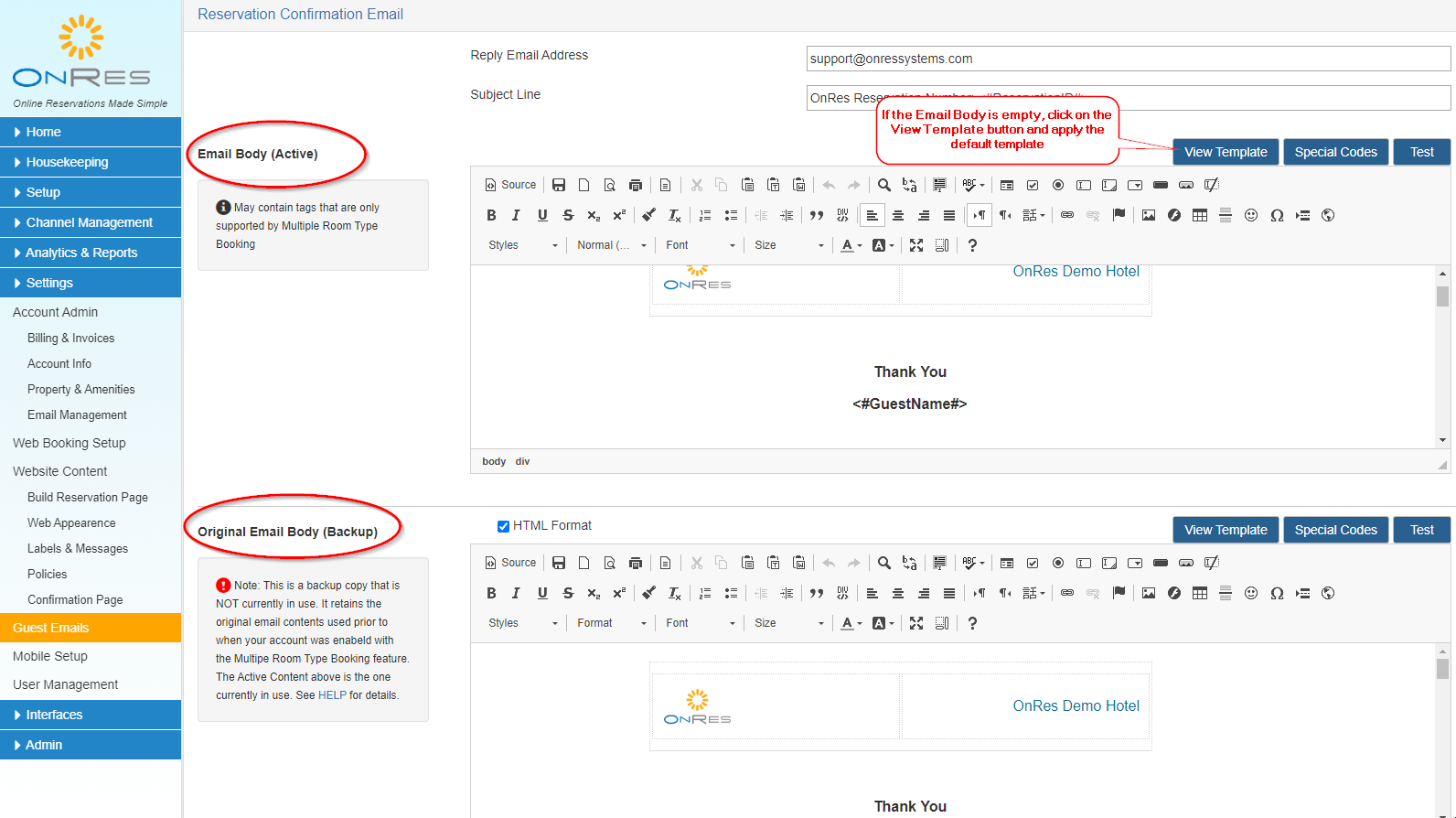
You can repeat this for Reservation Reminder Emails too.
5. Send Guest Emails Manually
5.1 How to send guest emails manually?
Guest emails will be sent out automatically by the system, e.g. Guest confirmation emails will be sent
to the guests when a reservation is booked online, and a reminder email will be sent X-day(s) in advance
before the check-in date if the feature is enabled. However, you can also send these emails manually
by going to the Reservation Details window of a reservation, and click on the Emails tab.
For accounts that support multiple languages, you can choose the language to send
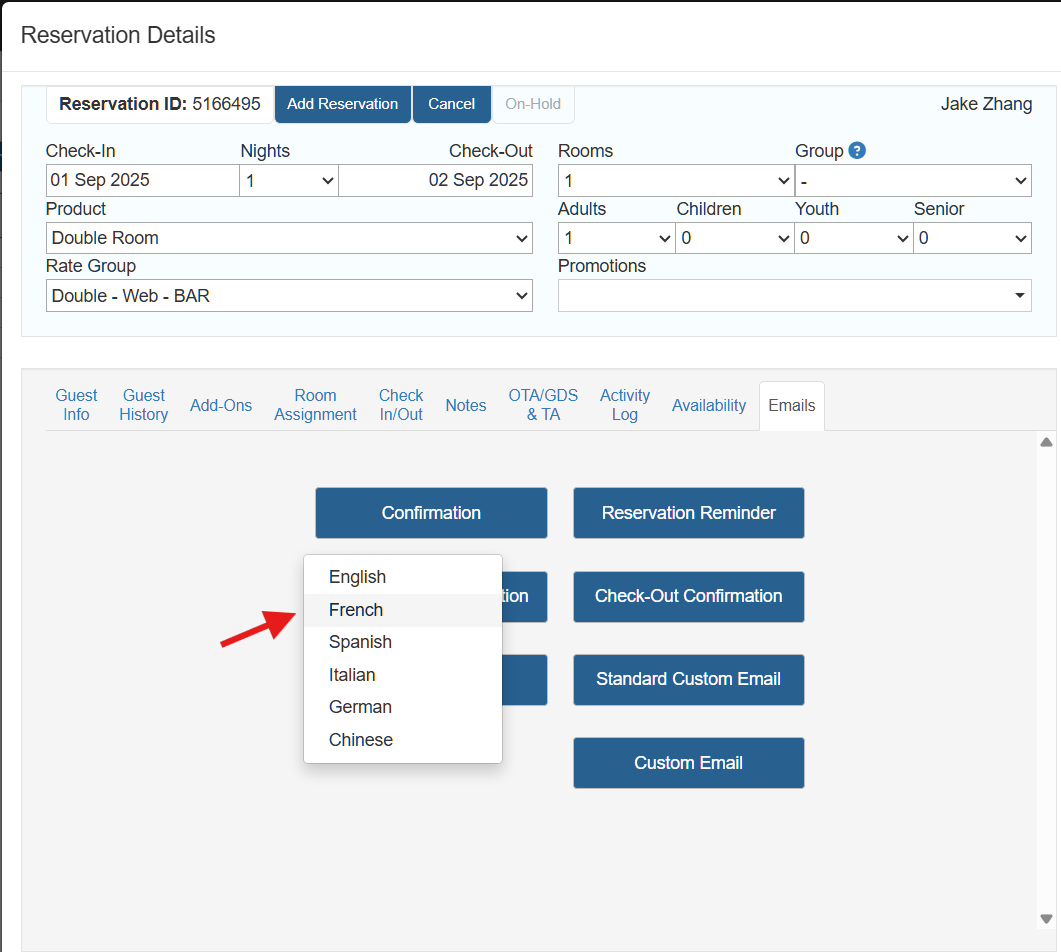
6. Guest Confirmation SMS Messaging
6.1 How to enable SMS Confirmation Messaging?
When guests book reservations from our properties' website, the system can now send the booking confirmation information
via SMS messages now. To enable (or disable) the SMS messaging feature, go to Settings >> Web Booking Setup, and toggle
the checkbox for "Send SMS for confirmation".
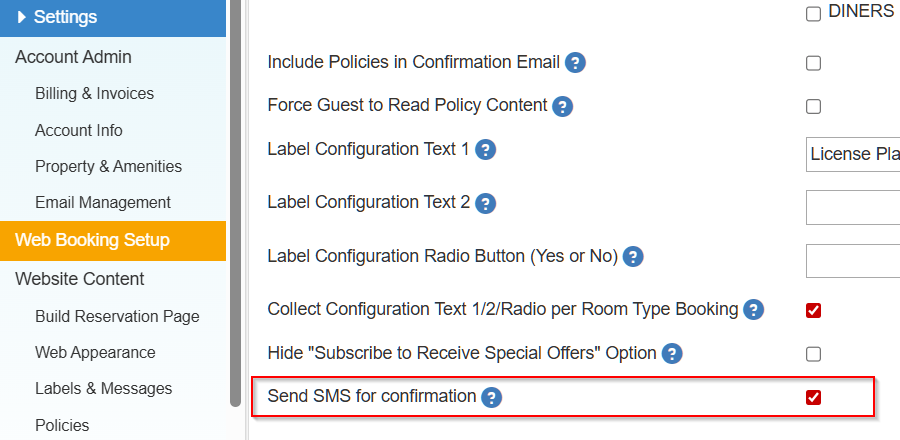
The SMS messages will include basic booking information, and for Professional and Enterprise accounts, it will
also include a link to take the guest to the Guest module to view, modify or cancel the reservation.
Once enabled, an SMS message will also be sent when the hotel user sends out a confirmaiton email from the Reservation Details window.