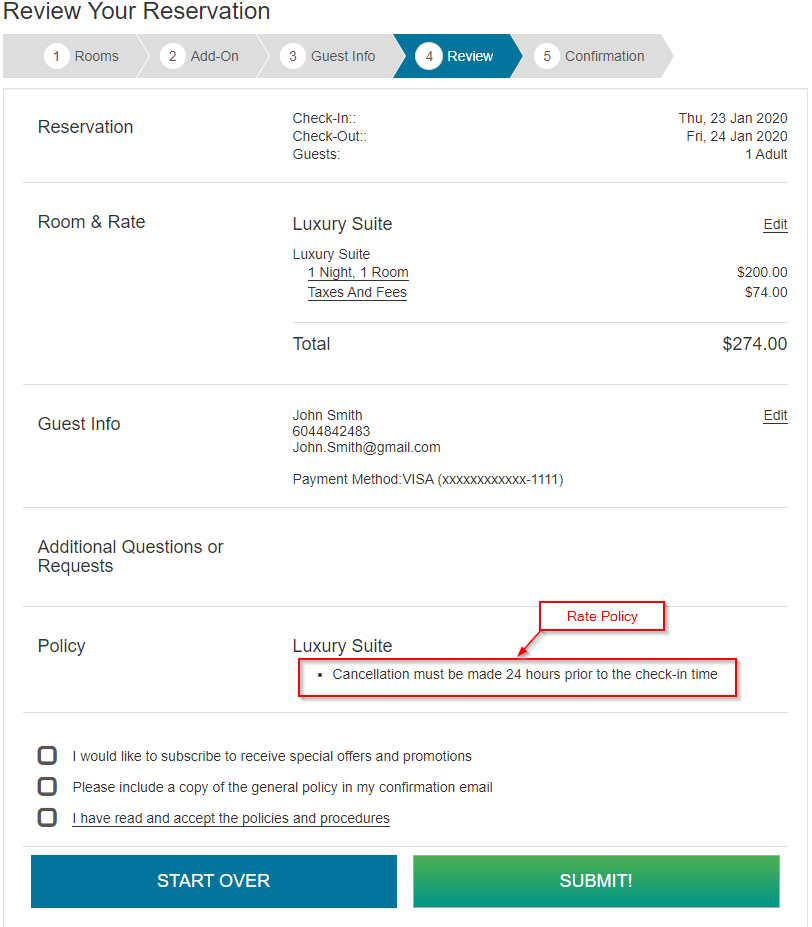Policies
OnRes supports three types of policies: General Policy, Rate Policy and Promotion Policy.
General Policy is applicable to all reservations, whereas Rate Policies and Promotion Policies
are only applicable to the Rates (or Promotions) booked in the specific reservation.
1. General Policy
1.1 How to setup General Policy?
Click on the Policies tab under the Settings section on the left side navigation menu
to open the Policies page.
Edit the policy content and press .
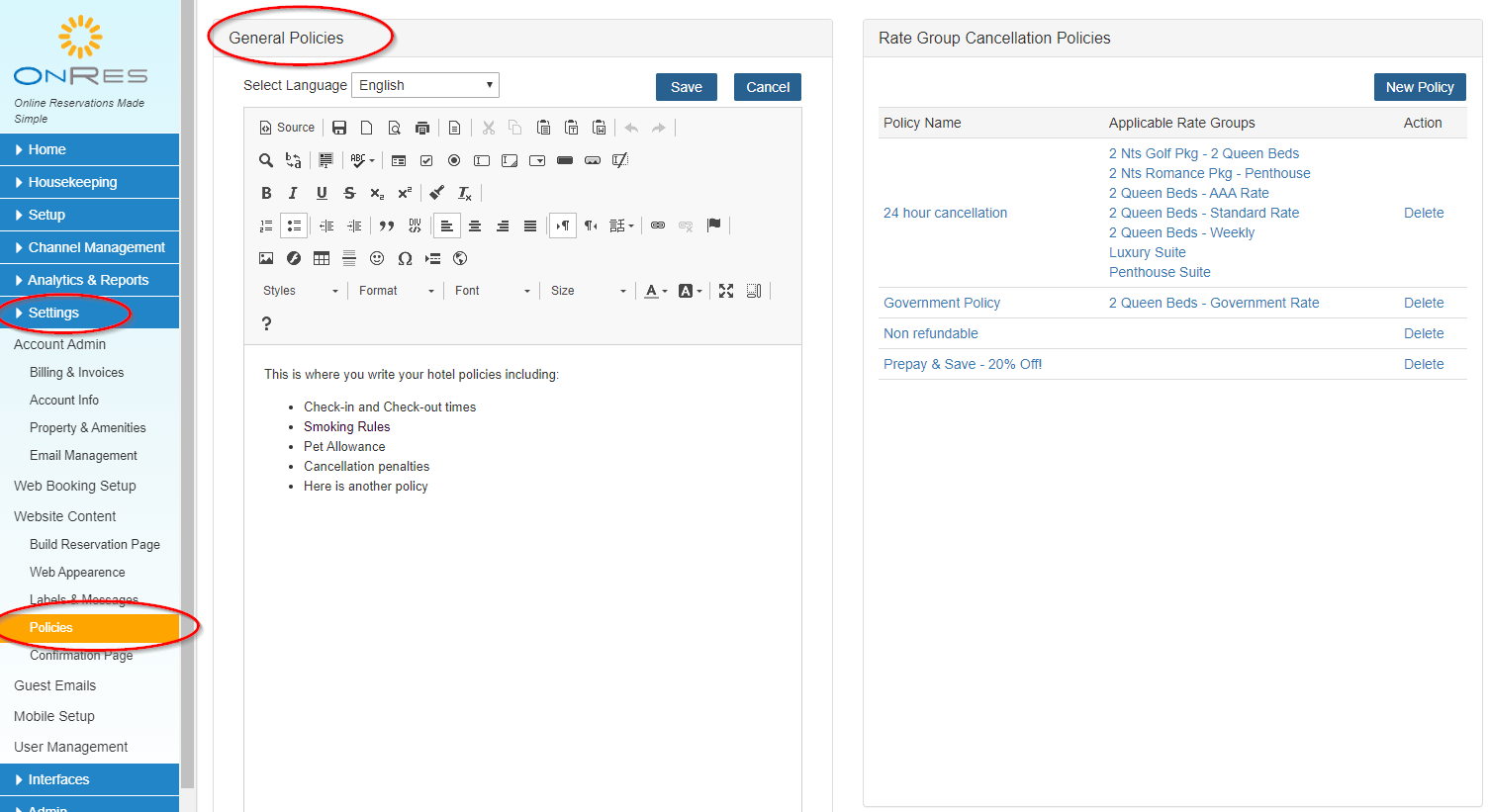
1.2 Where is the General Policy displayed?
General Policy is displayed in the Review Your Reservation page of the 2.0 Booking Process.
Guests are required to check the checkbox to next to the "Read and Accept the policies and procedures"
link before they can proceed to book the reservation.
The General Policy is displayed in the popup window when this link is clicked.
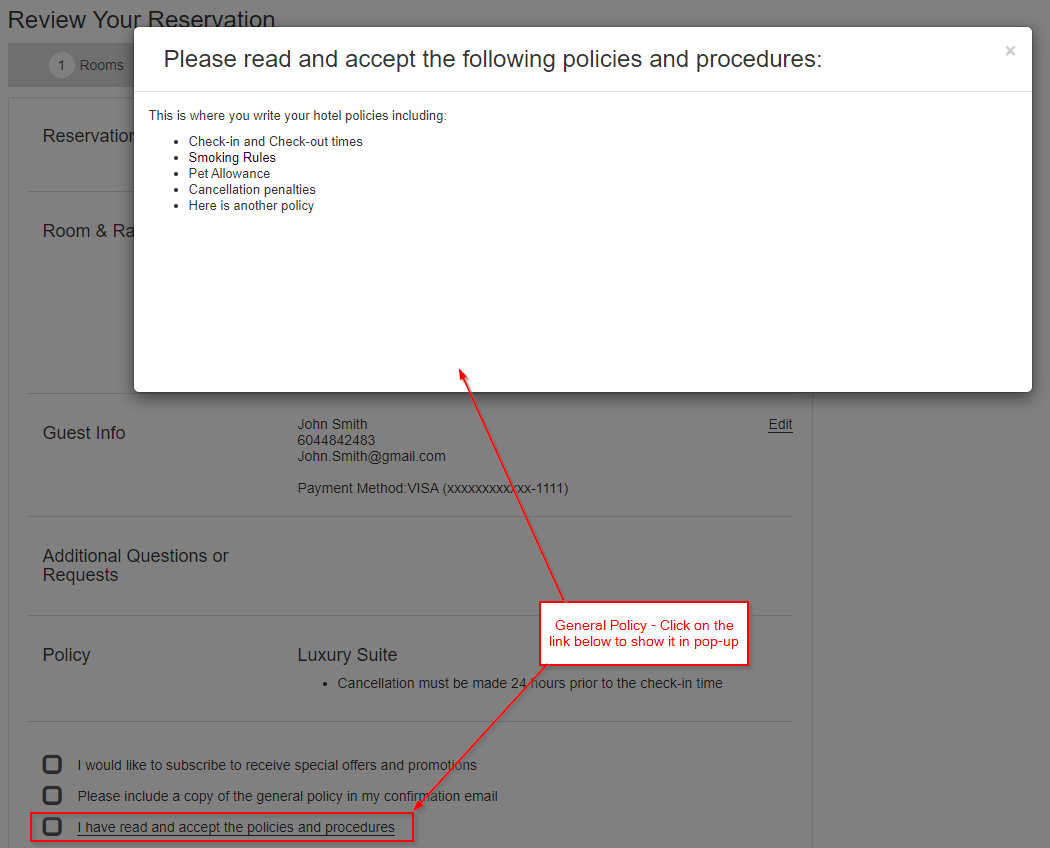
2. Rate Policies
2.1 How to setup Rate Policies?
Click on the Policies tab under the Settings section on the left side navigation menu
to open the Policies page.
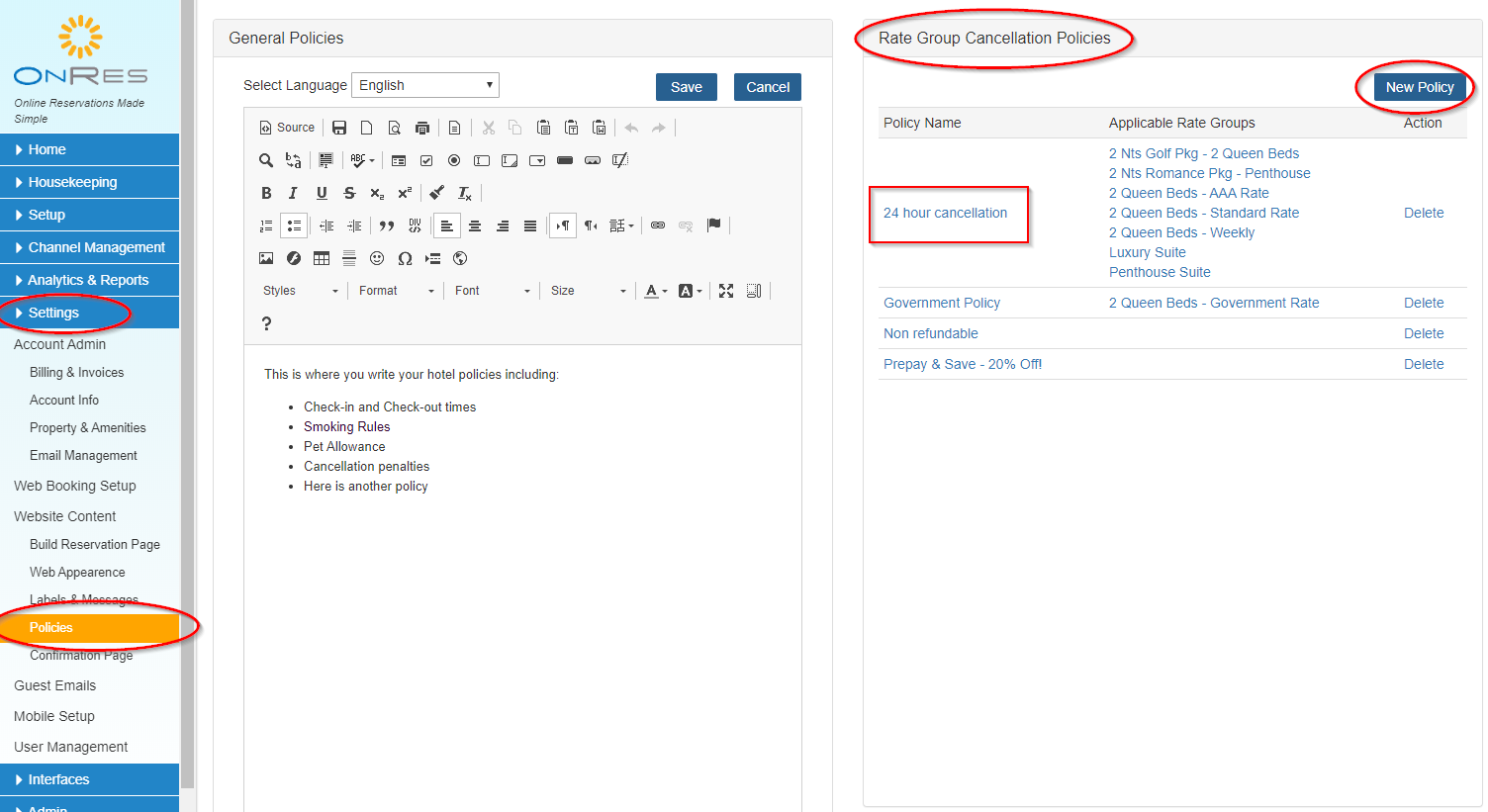
To create a new Rate Policy, click on the New Policy button to
open up the Policy Details window.
To edit an existing Rate Policy, click on the name of the policy to open up the Policy Details window
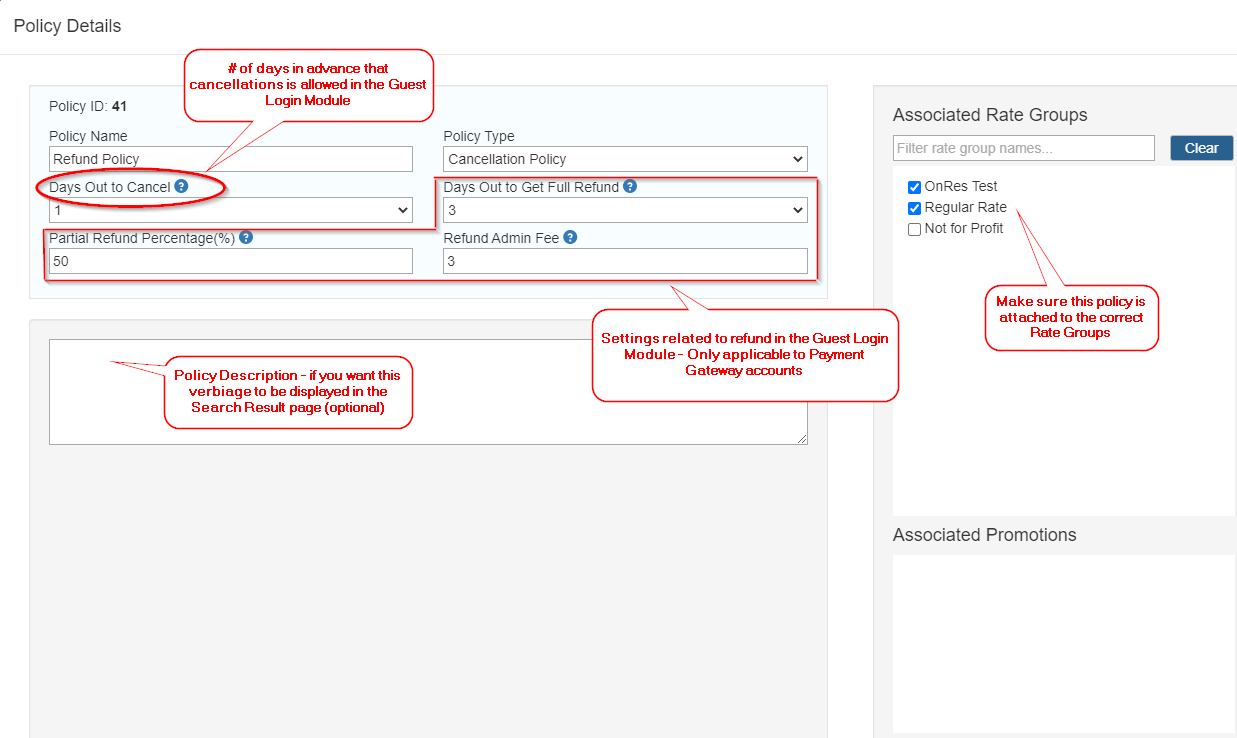
After setting the Rate Policy name and content, you need to link this Policy to certain Rate Group(s).
There are two ways to link the policy to a rate group.
1. Link the rate group(s) in the Policy Detail window (as shown in the screenshot above)
2. In the Rate Group Details window in the Rates Setup section (Setup >> Rates) (as shown below)
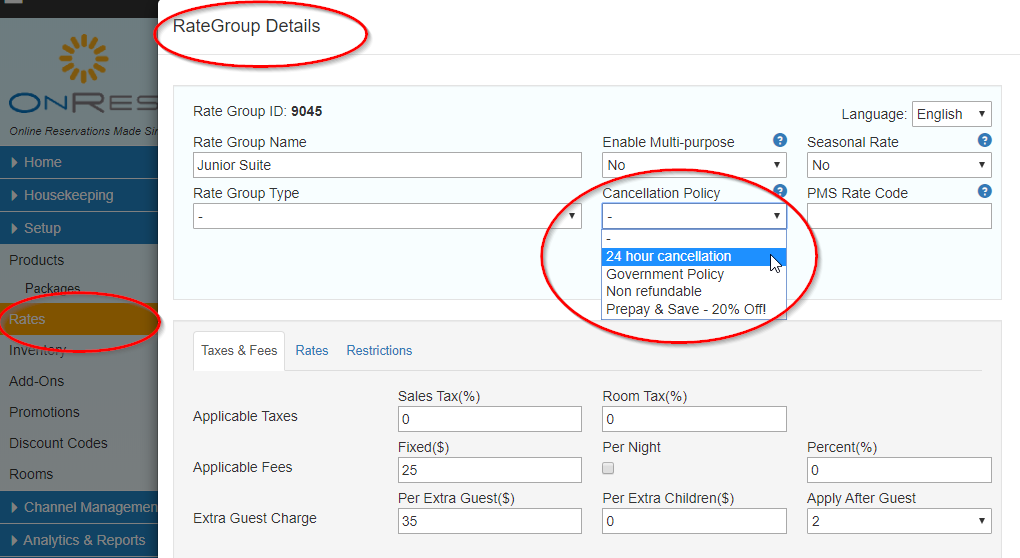
2.2 Where is the Rate Policy displayed?
Rate Policy is displayed in the Search Result page and the Review Your Reservation Page
of the 2.0 Booking Process.
Search Result page:
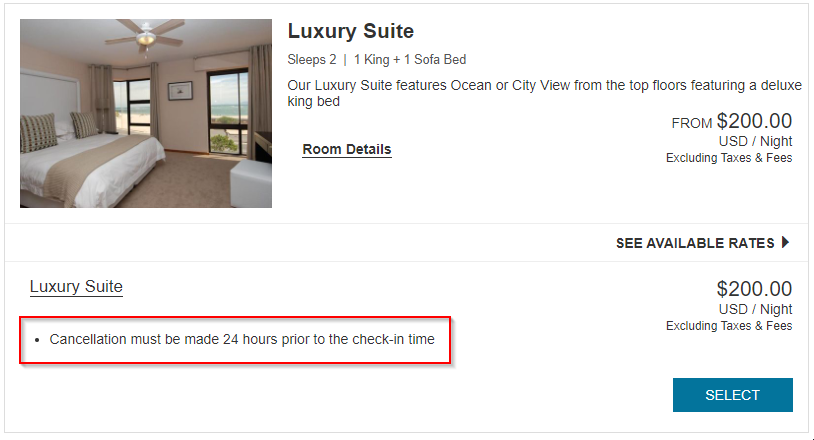
Review Your Reservation page:
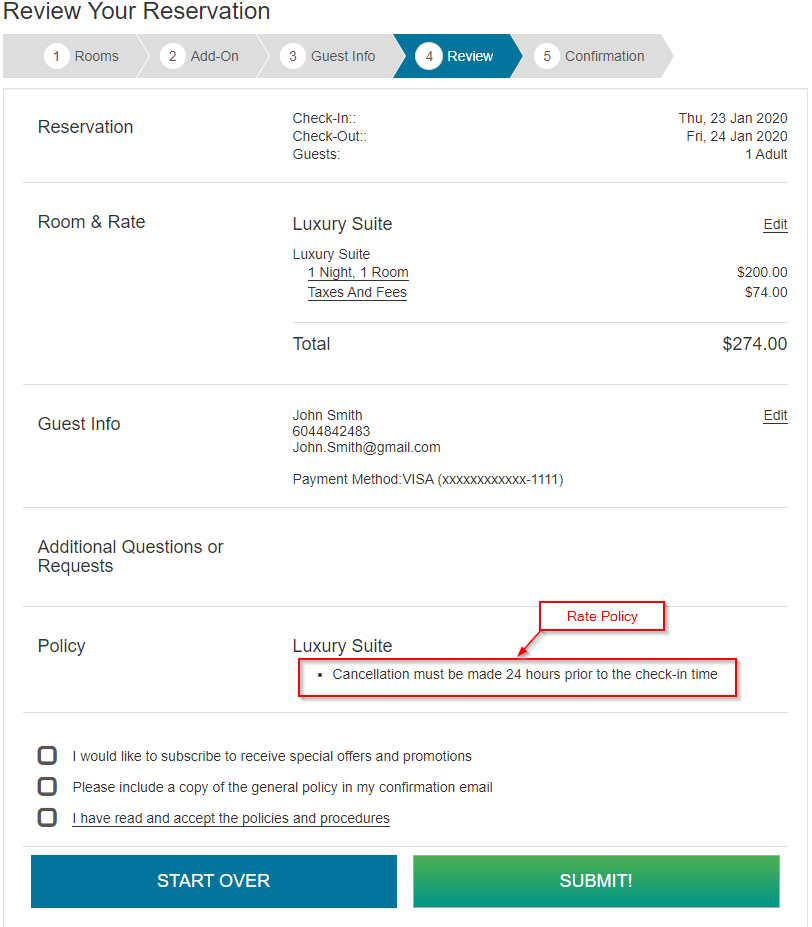
3. Promotion Policies
3.1 How to setup Promotion Policies?
Similar to setting up a Rate Policy, you can link a Policy to a Promotion as well:
Click on the Policies tab under the Settings section on the left side navigation menu
to open the Policies page.
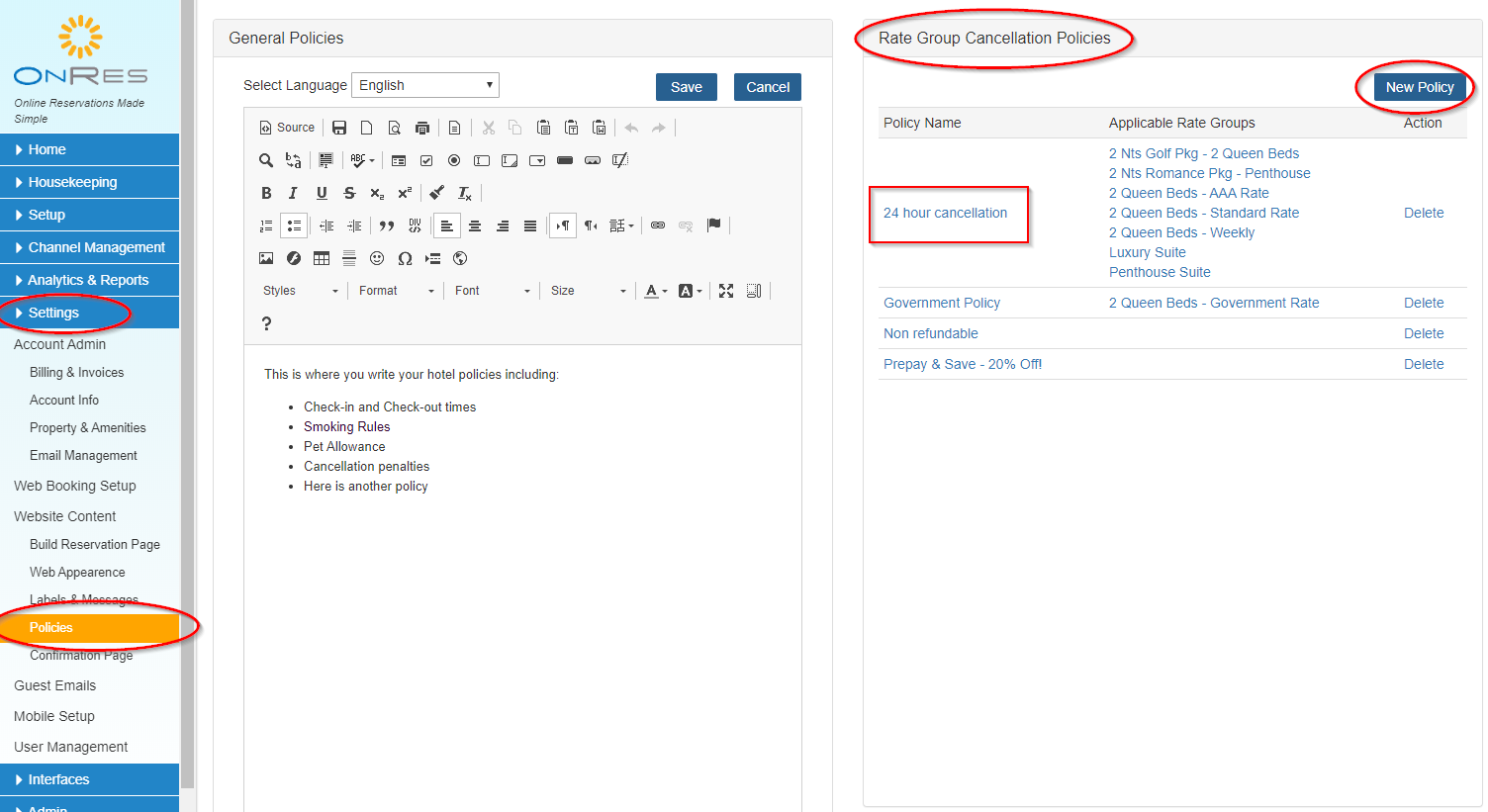
To create a new Promotion Policy, click on the New Policy button to
open up the Policy Details window.
To edit an existing Promotion Policy, click on the name of the policy to open up the Policy Details window
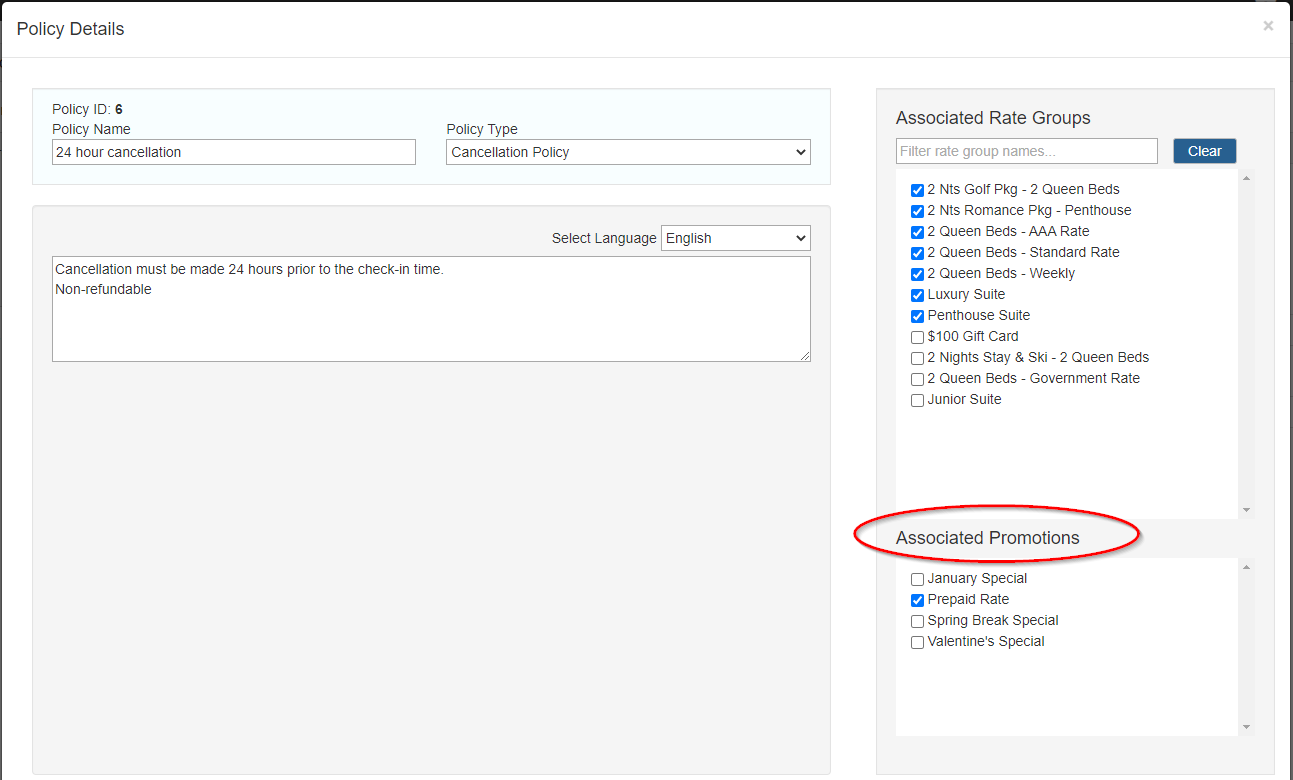
After setting the Rate Policy name and content, you need to link this Policy to certain Promotion(s).
There are two ways to link the policy to a Promotion.
1. Link the Promotion(s) in the Policy Detail window (as shown in the screenshot above)
2. In the Promotion Details window in the Promotions Setup section (Setup >> Promotions)
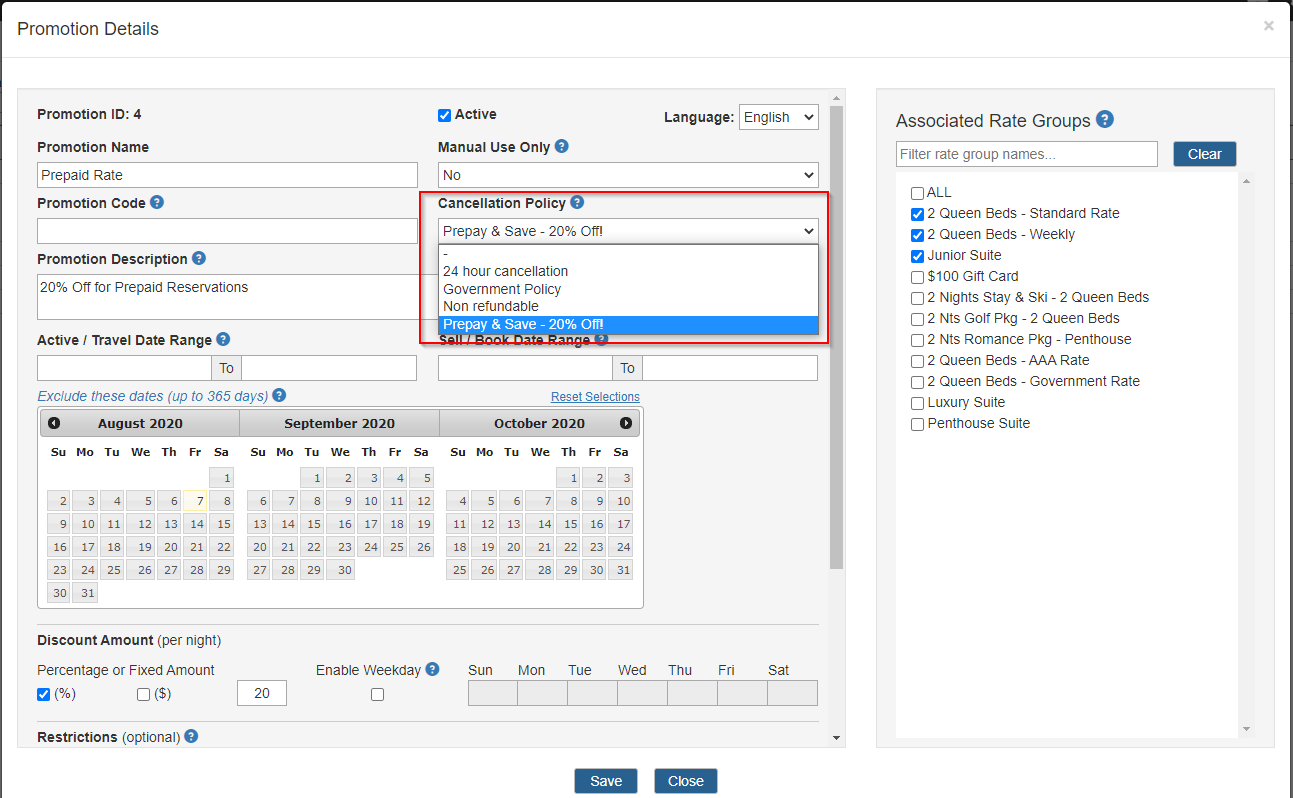
3.2 Where is the Promotion Policy displayed?
Same as Rate Policies, the Promotion Policy is displayed in the Search Result page and the Review
Your Reservation Page of the 2.0 Booking Process.
Search Result page:
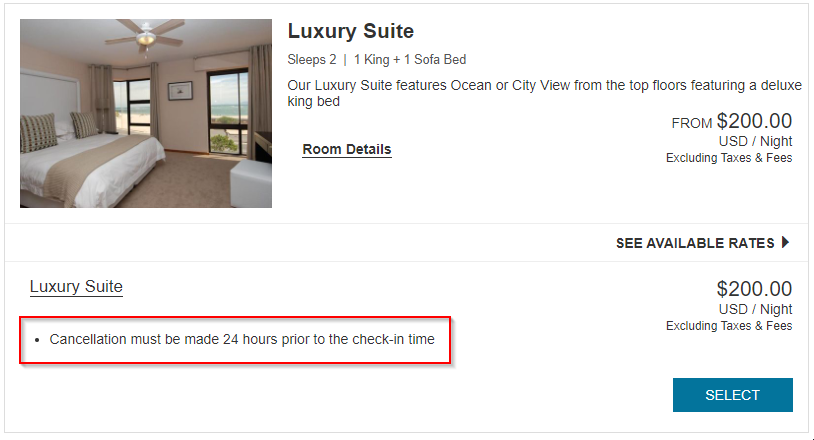
Review Your Reservation page: