Managing Products and Packages
A Product can be the following three types:
- Parent Product (or Inventory Room Type) that the inventory is assigned to
- Package is a Child Product of a Parent Product and uses the inventory of the Parent Product
- OTA/GDS Room Type is also a Child Product that is mapped to OTA/GDS room types
1. Product List
All Products can be viewed at the Product Tab under the Setup section on the left side navigation menu.
1.1 How to view or find certain product(s)?
The Product page lists all three types of products - Parent Products, Packages, and OTA/GDS Products.
To view Packages only, click on the Packages tab under the Setup section on the left side of
the navigation menu.
Sorting - click on a column head of the product list to sort the products by the column
Searching & Filtering - enter Product ID, Name, or choose specific product type to search/filter
the Product list by ID, Product Name, or product (room type).
1.2 How to create a new Parent Product (Inventory Room Type)?
Step 1 - Click on the New Product button, choose
Inventory Room Type to open the Create Inventory Room Type window.
Step 2 - At the Create Inventory Room Type pop-up, follow the steps and fill out the related
information: General, Images, Amenities, etc. You can either link the Product to an existing Rate
Group or create a new Rate Group to be associated with. Finally, you can also build inventory for
this room type.
Note: a product will not be bookable until it is linked to at least one Rate Group (with valid
rates) and linked to valid inventory.
1.3 How to modify a product?
Click on the Product Name and open the Product Details window, where the details can be
modified.
1.4 How to create a booking page URL for certain products?
If you want to have a booking page just for a certain number of products / packages, follow
the steps below to create the booking page URL:
- Go to Setup >> Products page, select the products that the booking page is for by toggling
the check boxes. Then click on the Create URL button.
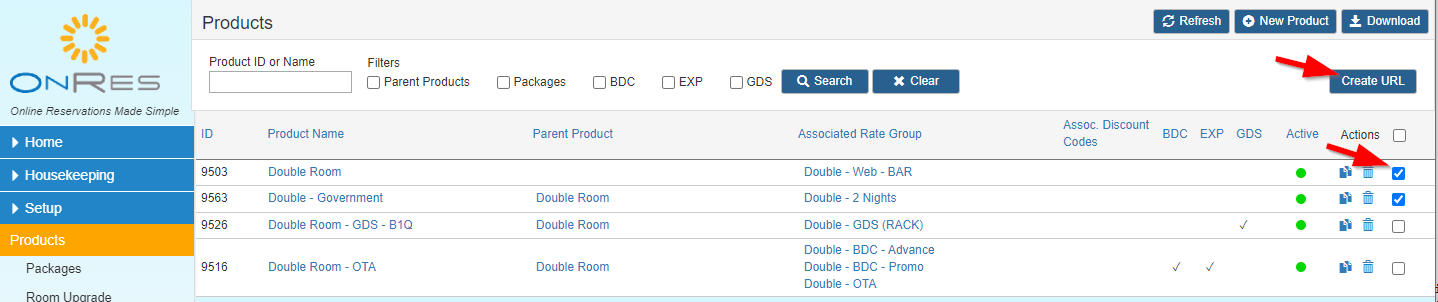
- Then the generated URL will be displayed in the pop up box. Optionally, you can add a title
to this booking page, by entering a title, or if you have a Promotion Code associated with these
packages, and you want guests to book with the code, enter the code in the box,
then press Update to update the URL.
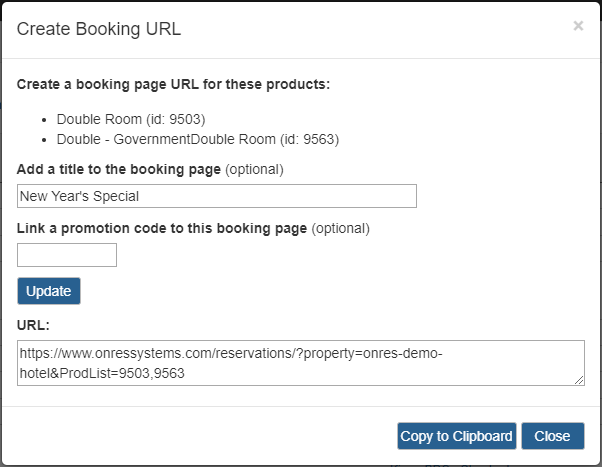
- Press the Copy to Clipboard button to copy the URL
to the Clipboard.
2. Package List
Clist on the Packages tab under the Setup section on the left side of the navigation menu to open
the Package List page. This page only list all packages. Parent Products and OTA/GDS products are
not listed here.
Note: Package is a feature only available to OnRes Advanced customers.
2.1 How to view or find certain package(s)?
Sorting - click on a column head of the product list to sort the products by the column
Searching - enter Package ID, Package Name to search the Package list by ID, or Name.
2.2 How to create a new Package?
Step 1 - Click on the New Package button to open
the Package Builder window.
Step 2 - At the Package Builder pop-up window, follow the steps and fill out the related
information: General and Images etc. You need to link this package to a Parent Product by choosing
a Parent Product at the "Use Inventory of" dropdown list. Then fill in the general information
and images (or copy from the parent product by clicking on the
Copy From Parent Room Type button). Then you can either
link the Package to an existing Rate Group or create a new Rate Group to be associated with.
2.3 How to modify a Package?
Click on the Package Name and open the Package Details window, where the details can be
modified.
3. Product / Package Details
The Product (or Package) Details window allows you to view and modify information about a Product / Package
3.1 What are the tabs on the Product / Package Details for?
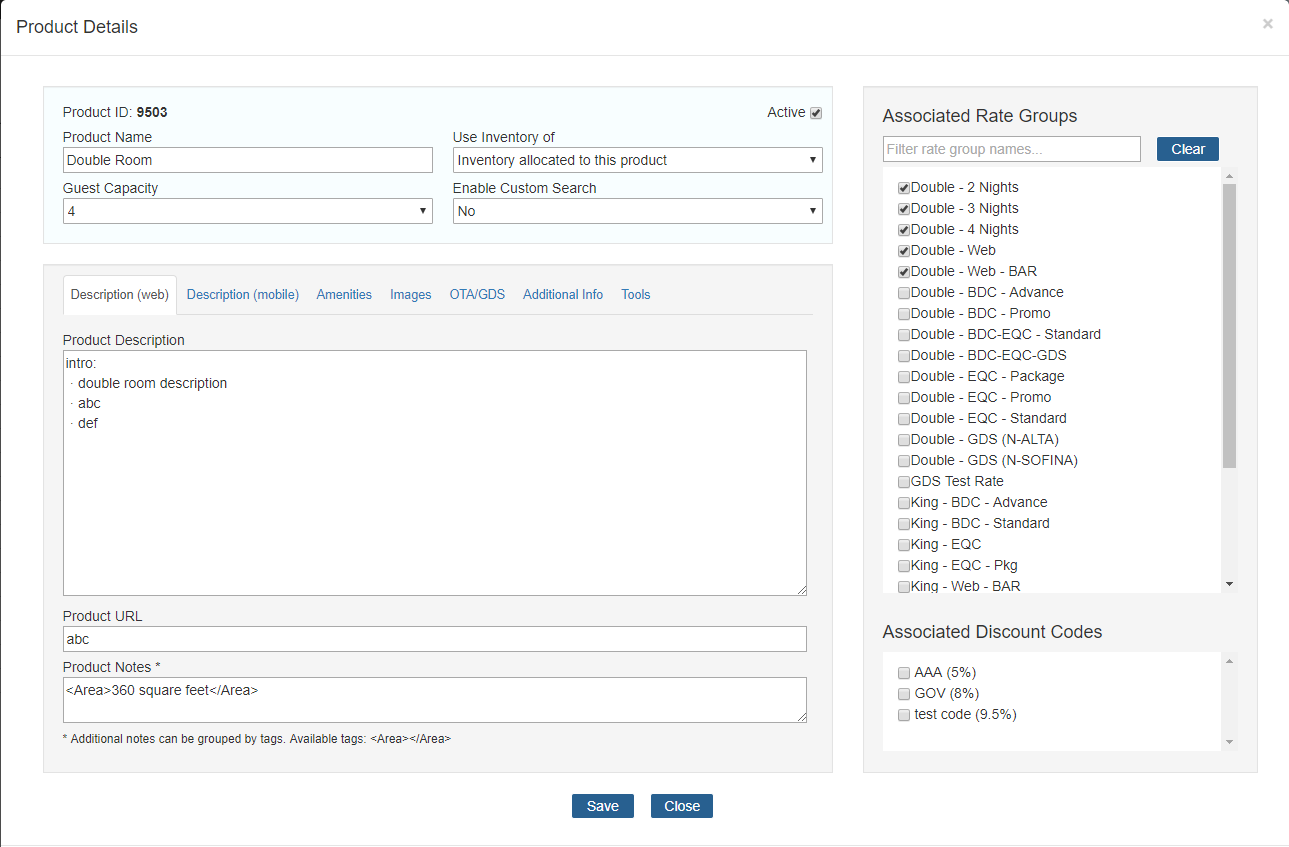
Description (web) - Product description that is showing up in the availability search
results under each room type.
Description (mobile) - Product description that is showing up in the availability search
results under each room type on mobile devices. This is optional. By default, it is set to the
same as the Description (web).
Amenities - allows the user to choose a list of amenities that are applicable to this product.
The pool of amenities are configured at the Property & Amenities tab in the Settings section.
Images - allows user to set product related impage URLs, which will be shown in the web
search results. The images can be reordered by drag and drop the images.
OTA/GDS - allow user to view OTA/GDS interface related configurations (readonly). To change
the settings, please contact OnRes Support for assistance.
Additional Info - This information can be used to send product specific information to guests
in the Confirmation and / or Reservation Reminder Emails using Special Code <#ProductAdditionalInfo#>.
Tools - A list of product specific tools:
- Export to HomeAway / VRBO / AirBnB (iCal) - generates a URL for exporting Reservation
Availability / Unavailability for this particular Product to HomeAway / VRBO / AirBnB
in iCal format.
- Export Reservations to personal calendar (iCal) - generates a URL for exporting all reservations
to your personal calendars, e.g. Outlook, iOS, Google, Yahoo etc.
- Generate Calendar Code - generate javascript code to be inseted into hotel's booking page
to dynamically display current availability of this particular product.
- Generate Book Proudct (vertical style/responsive) - generate vertical style/responsive HTML
code for the booking widget.
- Generate Book Proudct - generate standard style HTML code for the booking widget.
3.2 How to limit number of rooms the guest can book per reservation?
If your account supports multiple room booking, and you want to limit the number of rooms a guest can book per reservation,
Go to Setup >> Products, open the Product Details page for the product of choice, set a proper number to the Max Room/Res dropdown,
and press Save.
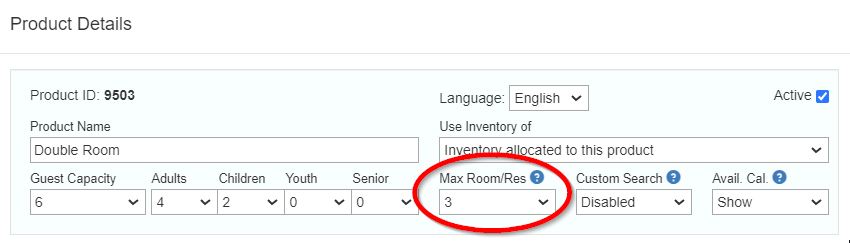
After setting a max number, the guest won't be able to select more rooms in the booking process:
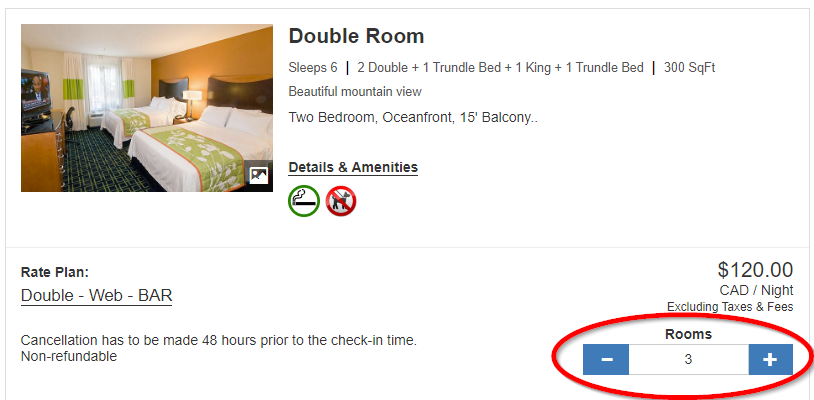
3.3 How to setup a "suite" room type that uses inventory of multiple room types?
Note: this feature is only applicable to B&B mode accounts (as opposed to the Hotel mode). In ohter words, it's applicable only
if the number of rooms for each of your room type (product) in your account is no more than one.
Suppose you have a queen room and a king room that are next to each other and connected through a door, and you'd like to
allow guests to book either the queen or the king room along, or book them both as a suite. Of course, when either of
the queen or king room is booked, the suite won't be available for booking, and vise versa, when the suite is booked,
both the queen and the king room won't be bookable.
Assume you have already a parent room type called "Queen Deluxe" and a parent room type called "King Deluxe" set up in your
account, and a Here's how to set it up the "King+Queen Suite":
- Create a New Package: Go to Setup >> Products, and click on the New Product button on top right,
choose Package
- In the Package Builder, fill the new package information in the fields as needed. In the "Use Inventory of [Parent Product]" field,
Click the check boxes of all the inventory room types that this suite is going to use inventory for, e.g.
"King Deluxe" and "Queen Deluxe"
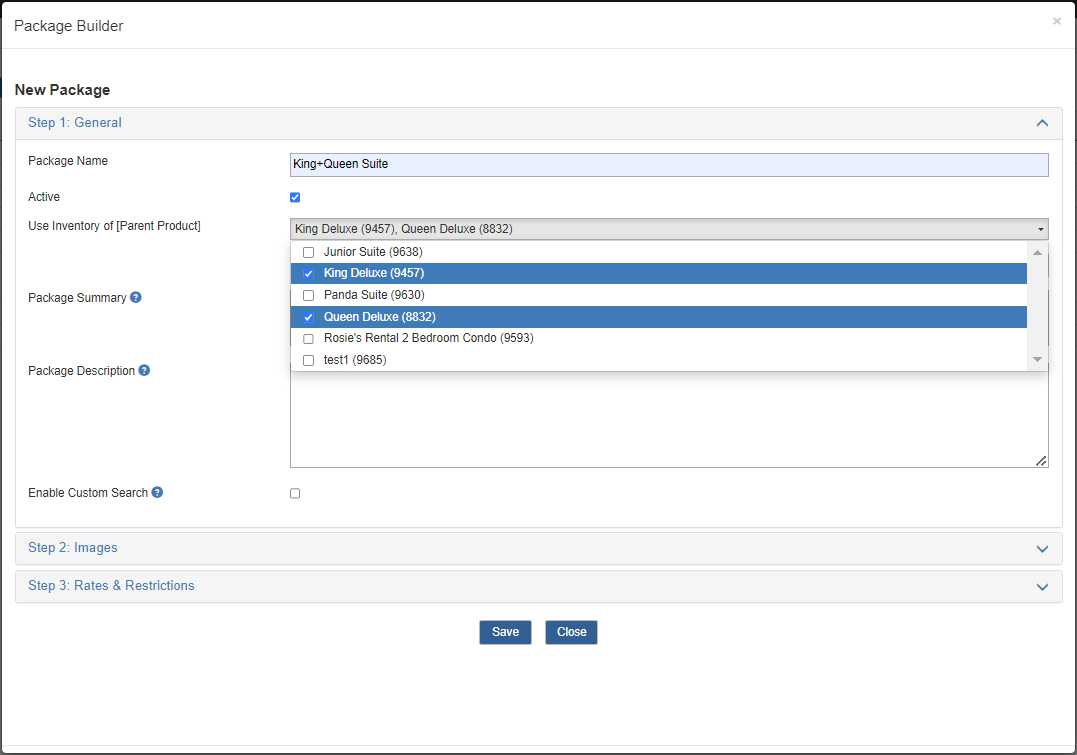
- Enter the rest of the information for this package. You can also click on the
Copy From Parent Room Type button to copy the information from the first
inventory room type you selected
- After you complete the setup of Rate and Restrictions, click the Save button to create the package
- Once created, you can also edit it in the Product Details window
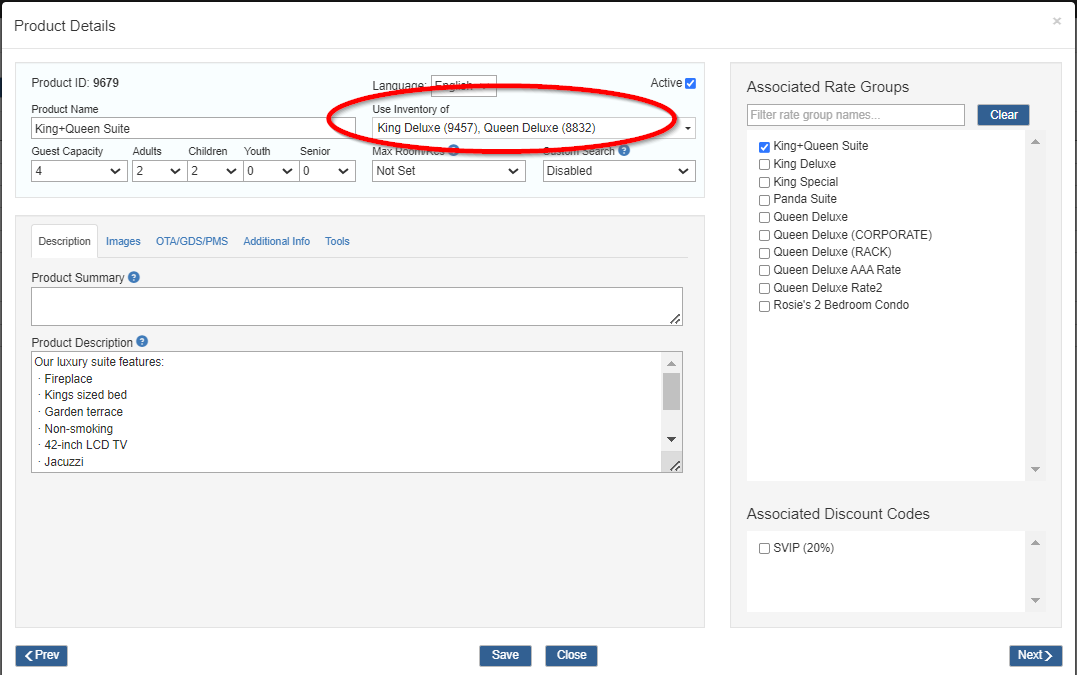
- Now this "King+Queen Suite" package should be bookable from your website or through manual booking in your OnRes account.
You can expect that in the search result page, once the suite is selected, the other parent room won't be seletable. And vise versa,
once any of the parent room is selected, the suite won't be selectable for booking.