Managing Housekeeping
Housekeeping section is designed to allow housekeepers to view and update Housekeeping status for each
reservation/room on daily basis. There are two different views for you to choose based on your needs
- Room Status - room based view (more commonly used for hotels)
- Housekeeping Report - Reservation based view (more suitable for accounts that
have only one room per room type)
1. ROOM STATUS
1.1 How to view the room status?
Room Status is under Housekeeping >> Room Status section. It always shows the current room status.
The rooms are sorted based on their locations. The location of the rooms can be set up at
Setup >> Rooms section.
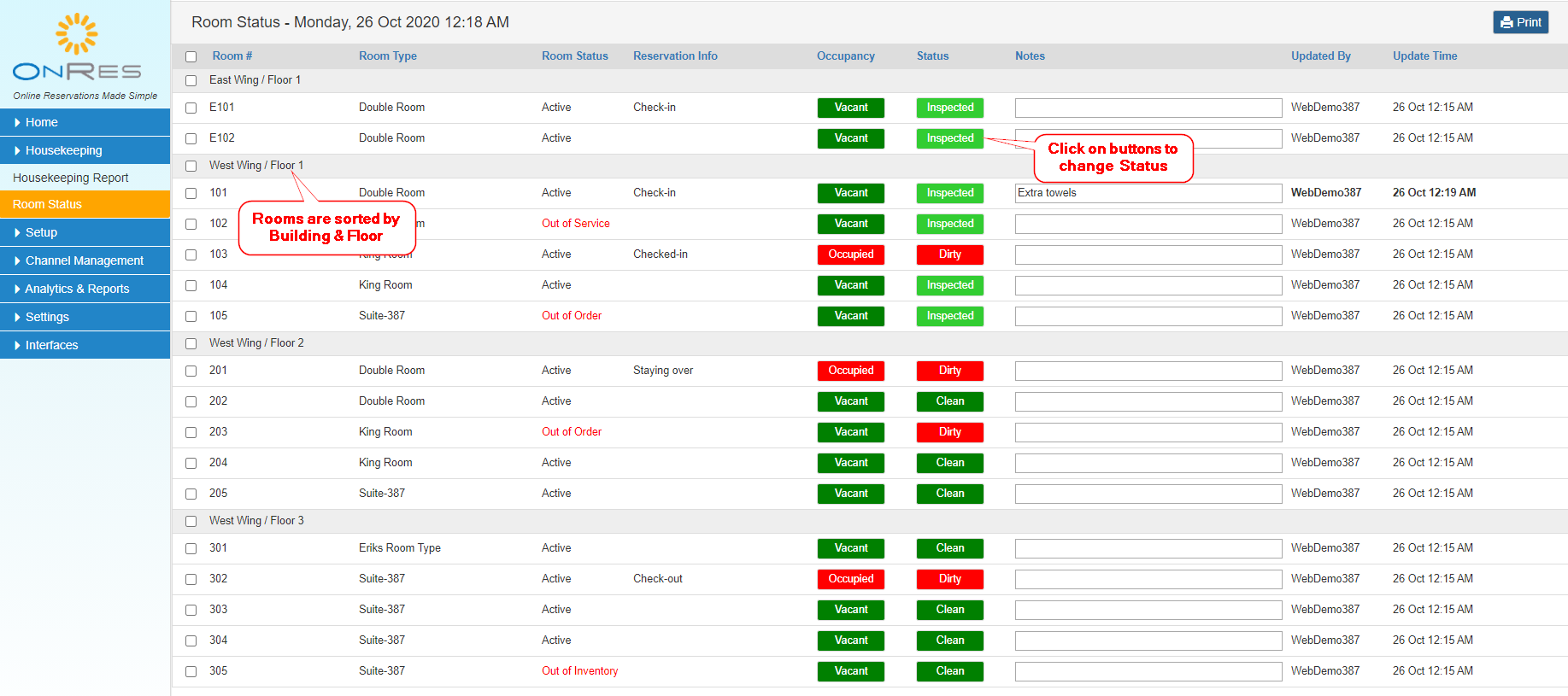
The Room Status shows the following information about the rooms:
- Room Status - Active, Out of Order (OOO), Out of Service (OOS). These statuses are
set at the Room Setup section (Setup >> Rooms).
- Reservaion Info - When a room is assigned to a reservation, the reservation information
would appear in this column. E.g. Check-in, Checked-in, Staying-over, Check-out, Checked-out.
It would also indicate whether a reserved room is set to Early Check-in or Late Check-out, etc.
- Occupancy - Vacant or Occupied. Once the guest is checked in the room, the system will update
the room status to Occupied. When the frontdesk checks out the guest, the system will update
it to Vacant. If needed, Housekeepers can also override this status by clicking on the
button (and then press Update).
- Status - Housekeeping statuses including Dirty, Clean, and Inspected.
- Notes - Housekeepers can view or edit notes for each room
1.2 How to update room status?
Single Update - You can click on the Status buttons, edit notes, then press Update button
the status for this room.
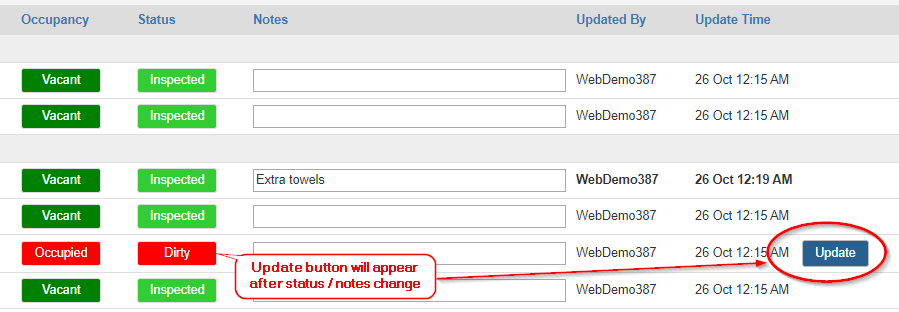
Batch Update (Status only) - You can also select the checkboxes for multiple rooms,
then the Batch Update button will appear on the bottom of the page, where you can select their
status and press Update to update all selected rooms at once.
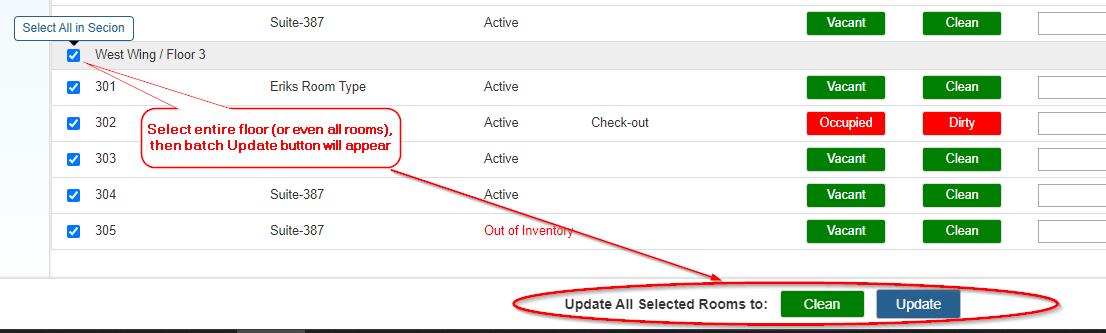
1.3 How to assign Housekeepers to rooms?
Select the checkboxes for the rooms to be assigned,
a Dropdown List of Housekeepers (or regular users) will appear on the bottom of the page,
where you can select a Housekeeper and click on the Assign button
to assign the rooms to the Housekeeper.
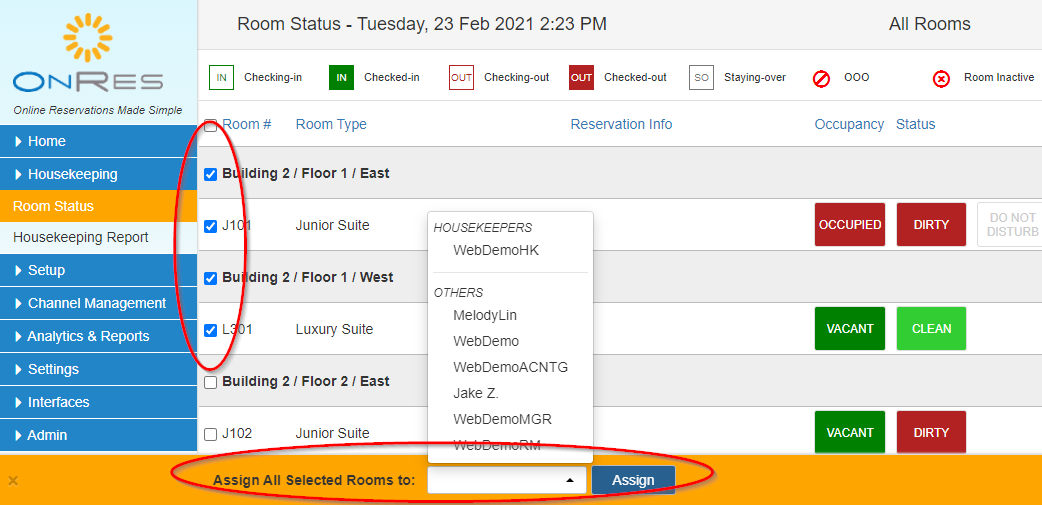
1.4 How to filter the rooms by Housekeepers?
Click the Filter button on the top right and select a Housekeeper from the dropdown list.
The page will be filtered to show only the rooms assigned to the selected Housekeeper.
Then you can click the Print button to print out the filtered room list.
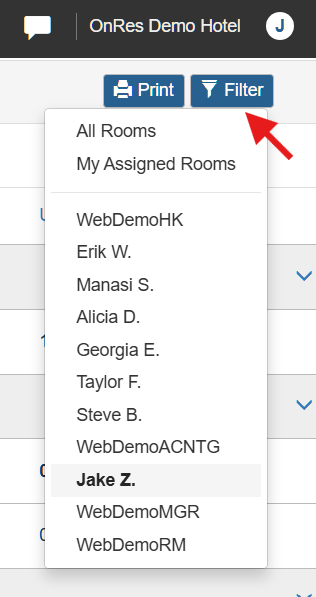
Upon login, the Housekeeper will be first taken to this Room Status page. By default, the page will
show only the rooms assigned to the Housekeeper. And the Housekeeper can choose "All Rooms" in the filter dropdown
to see all rooms if needed.
2. HOUSEKEEPING REPORT
2.1 How to run a Housekeeping report?
Click on the Housekeeping Report tab under the Housekeeping section on the left side navigation menu
to open the Housekeeping Report page.
Select the date range to report. By default, today's date is selected. You can also click on the
shortcut buttons for Today's or Tomorrow's report.
Click the Run button to generate the reports including:
- All reservations checking-in on the selected date(s)
- All reservations checking-out on the selected date(s)
- All reservations staying-over the selected date(s)
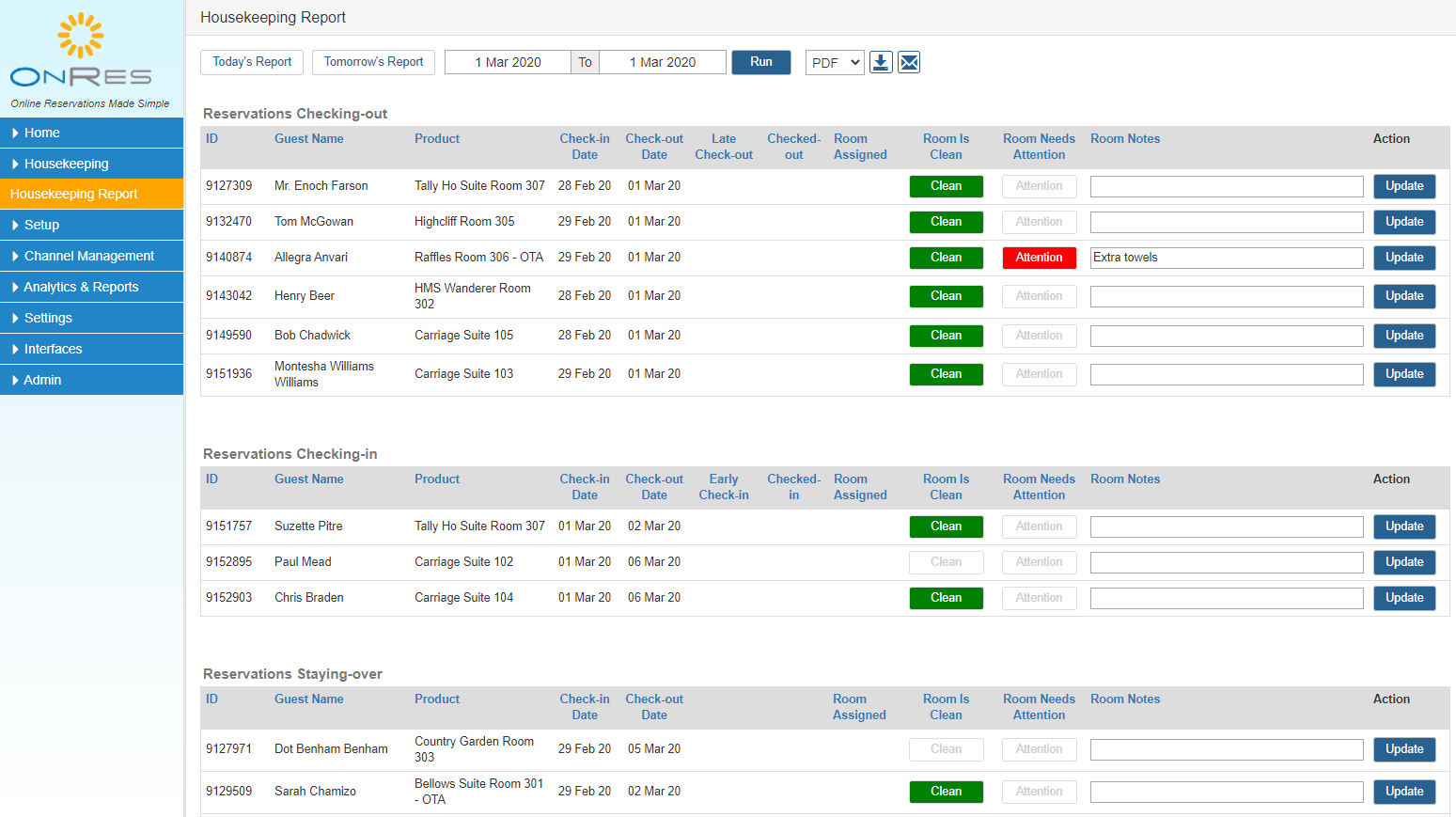
2.2 How to update a Housekeeping record?
Room Is Clean - You can set on or off the Room Is Clean status by
clicking on the Clean button.
 indicates room is cleaned.
indicates room is cleaned.
 indicates room is not.
indicates room is not.
Room Needs Attention - You can set on or off the Room Needs Attention status by
clicking on the Attention button.
 indicates room needs attention.
indicates room needs attention.
 indicates room does not need attention.
indicates room does not need attention.
Notes - You can also leave notes for the room in the Room Notes field
Press the Update button for each record to save the changes.
2.3 How to email or export the report?
When the report is generated, click on the icon
to email the report to the email address that is configured in the Email Management tab
under the Setting section on the left side navigation menu.
When the report is generated, click on the icon
to export/save the report in CSV format.